As you’re writing a long research paper or book manuscript in Word, you may realize some of your footnotes should instead be endnotes at the end of the document Converting between footnote and endnote formats is simple in Word
In this comprehensive guide, I’ll explain multiple ways to convert footnotes to endnotes, and vice versa, in Word documents Whether you want to swap a few individual notes or all at once, I’ve got you covered
Follow these step-by-step instructions to quickly change footnote and endnote styles in Word.
Why Convert Between Footnotes and Endnotes?
Before jumping into the how-to, let’s discuss reasons you may want to convert notes in your Word document:
-
Switching between academic writing styles that prefer different formats.
-
Changing your mind on which style makes more sense for your particular document.
-
Fixing incorrectly formatted notes.
-
Moving specific notes to the bottom of the page or document.
-
Experimenting to see which format you prefer aesthetically.
-
Customizing an imported document that had a different note style.
Word makes it simple to swap footnote and endnote styles on the fly. So don’t be afraid to change your mind!
Convert a Single Footnote to Endnote
To change an individual footnote to an endnote, use these steps:
-
Double click the footnote text to jump to the bottom of the page.
-
Right click the footnote.
-
Select Convert to Endnote.
That specific note immediately changes to an endnote style and jumps to the end of the document.
Repeat this quick process for any other individual notes you want to convert.
Convert a Single Endnote to Footnote
To change an individual endnote to a footnote, use these steps:
-
Scroll down and double click the endnote text.
-
Right click the endnote.
-
Choose Convert to Footnote.
This endnote will instantly become a footnote at the bottom of the appropriate page.
Use this method to switch other individual endnotes to footnotes as needed.
Convert All Footnotes to Endnotes
To convert every footnote in your document to the endnote style, use these steps:
-
Select the References tab.
-
Click the Footnotes dialog box launcher in the corner.
-
Click Convert.
-
Select Convert all footnotes to endnotes.
-
Click OK.
That’s it! Word will automatically move all your footnotes to the end of the document as endnotes.
Convert All Endnotes to Footnotes
To convert all endnotes to footnotes, follow the same steps above, but choose Convert all endnotes to footnotes in step 4.
This swiftly moves every endnote to footnote position at the bottom of the relevant page.
Swap All Footnotes and Endnotes
To swap every footnote to endnote and vice versa, use these steps:
-
Select the References tab
-
Open the Footnotes dialog box.
-
Click Convert.
-
Choose Swap footnotes and endnotes.
-
Click OK.
This will instantly flip all footnotes to endnotes, and all endnotes to footnotes in one click.
Advanced Options
For advanced footnote/endnote formatting, you can also:
-
Number notes by page, section, or document
-
Restart numbering mid-document
-
Customize the numbering format
-
Change the footnote position
-
Set note text styles
Use the footnote dialog box to access these additional options.
Tips for Converting Notes in Word
When converting footnotes and endnotes in Word, keep these tips in mind:
-
Double check that converted notes now appear in the correct new location.
-
Edit in Print Layout view to easily see footnote vs endnote positioning.
-
Beware of long documents – conversion can take a few minutes.
-
If you already have both styles, switch them in pairs to retain positioning.
-
Adjust numbering if needed after converting all notes.
-
An endnote style is best for very long documents like books.
-
Footnote style places notes closer to the reference for quicker context.
-
Make sure your academic style guide or publisher allows flexible note formats.
With a little forethought, you can painlessly swap footnote and endnote styles in Word.
Avoiding Problems When Converting Notes
To avoid problems when converting footnotes and endnotes, beware of:
-
Converting only some notes, leaving mixed inconsistent styles.
-
Not double-checking note numbering after conversion.
-
Causing duplicate note numbers if numbering restarts mid-document.
-
Losing context by moving the note too far from the text reference.
-
Introducing formatting inconsistencies like different text size or fonts.
With care, you can avoid these potential issues when converting notes in Word.
Convert Footnotes to Endnotes in Older Word Versions
The footnote conversion steps above apply to current Word versions like Word 365, 2019, and 2016.
In older Word versions like 2010 and 2013, use these steps instead:
-
Click the View tab.
-
Select Draft view.
-
Click References > Show Notes.
-
Click the note pop-up menu in the pane.
-
Choose Convert to Endnote or Convert to Footnote.
The process is slightly different but still straightforward in older Word editions.
Convert Automatically with Macros
If you need to frequently swap note formats across multiple documents, record a VBA macro to convert notes automatically:
-
Open the Developer tab and click Macros.
-
Select Record Macro. Name it something like “Convert Footnotes”.
-
Go through the conversion steps manually while recording.
-
Click Stop Recording when done.
Now you can replay the macro anytime with a single click to convert footnotes and endnotes in a flash!
Summary of Converting Footnotes and Endnotes in Word
-
You can easily convert individual footnotes to endnotes, and vice versa.
-
Converting all notes in bulk takes just a few clicks.
-
Even swapping all footnotes and endnotes is simple.
-
Older Word versions use a slightly different conversion process.
-
Record macros to automate conversions across documents.
So don’t worry about getting note formatting wrong – you can quickly change footnote and endnote styles in Word with these techniques!
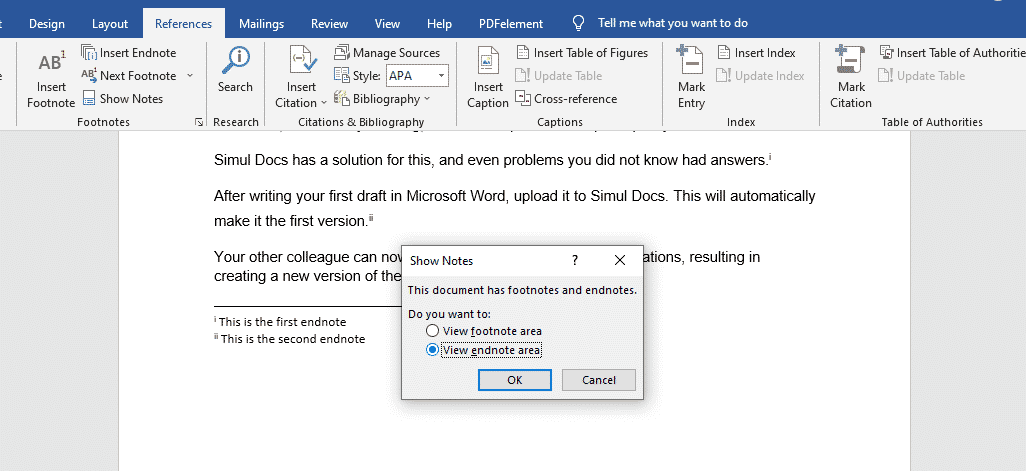
Word for Windows (2010 and 200
To convert one or more footnotes or endnotes:
- Open your document and select the References tab. In the Footnotes group, click Show Notes.
- Select the notes you want to convert, and then right-click. Select Convert to Footnote or Convert to Endnote.
To convert all footnotes or endnotes:
- Open the document and select the References tab.
- Click the Footnote & Endnote Dialog Box launcher (it appears as a small square in the bottom-right corner of the tab). Then click Convert….
- Click OK or Apply.
How to convert footnotes into endnotes in MS Word 2007
How do I change a footnote to an endnote in word?
If you need to change the type of notes used in a Word document from footnotes to endnotes, or the other way around, follow these steps: Open the “References” tab, and click the arrow in the bottom-right corner of the “Footnotes” section. In the pop-up window, click on “Convert…” Choose the option you need, and click “OK.”
How to convert a note to an endnote in Excel?
Right click on the individual note and select Convert to Endnote or Convert to Footnote from the shortcut menu. 1. Select the References tab in the Ribbon. 2. Select the Footnote and Endnote dialog box launcher in the Footnotes group. 3. Select the Convert button in the Footnote and Endnote dialog box. 4.
How do I view all footnotes & endnotes in word?
To see all your footnotes or endnotes at once, click View > Draft, and then click References > Show Notes. In the Notes pane at the bottom of the document, click the arrow next to Footnotes, click All Footnotes or All Endnotes, and then Control + Click the footnotes or endnotes you want to convert.
How do I add a footnote to a Word document?
Display the References tab of the ribbon. Click the small icon at the bottom-right of the Footnotes group. Word displays the Footnote and Endnote dialog box. (See Figure 1.) Figure 1. The Footnote and Endnote dialog box. Click the Convert button. Word displays the Convert Notes dialog box.