As a Photoshop user, you’ve likely come across the term “smart objects” before But what exactly are they, and why are they useful? In this complete guide, we’ll demystify smart objects in Photoshop to help you take full advantage of this powerful feature.
What Is a Smart Object?
A smart object is a special type of layer in Photoshop that contains image data Unlike normal layers which are pixels that can be directly edited, smart objects contain the image source material
Think of a smart object like a container that holds your original image information. When you make edits to a smart object, you aren’t editing the actual pixels like on a regular layer. Instead, you are editing the “container” that holds the source material.
This allows you to transform smart objects and apply filters and effects while maintaining the original image quality. The contents of a smart object remain untouched and editable.
How to Create a Smart Object
There are a few easy ways to convert layers into smart objects in Photoshop:
-
Right click on a layer and select “Convert to Smart Object”. This turns the selected layer into a smart object.
-
Go to Layer > Smart Objects > Convert to Smart Object.
-
Press the icon on the top right of the Layers panel and choose “Convert to Smart Object”.
-
Drag and drop a file directly into a Photoshop document to place it as a smart object.
You can also convert multiple layers into one smart object by selecting them and using any of the above methods. This merges layers non-destructively so you can go back and edit later.
3 Key Benefits of Working with Smart Objects
-
Non-destructive transforms and effects: You can freely scale, warp, or apply filters to smart objects while maintaining original image quality since you aren’t directly changing the pixels.
-
Editable filters: Smart filters applied to smart objects can be adjusted, masked, or deleted at any time. No need to re-apply filters from scratch if you want to make edits.
-
Access to original layers: With standard merging of layers, you can no longer edit the individual layers. Smart objects allow you to access the original layers even after merging for ongoing edits.
Common Uses for Smart Objects
Some common ways photographers, designers, and retouchers can benefit from using smart objects include:
-
Vector elements: Converting vectors like logos or shapes to smart objects lets you freely transform and scale them without quality loss.
-
Text layers: Applying effects to text while maintaining editability is done easily with smart objects. The effects act like filters rather than altering the actual text.
-
Photoshop filters: If you want to retain control over filters instead of baking them in, use smart objects so filters become adjustable smart filters.
-
Importing photos: Placing images as smart objects right from the start means you can replace contents non-destructively if needed.
-
Layer compositing: Merge layers into a smart object to apply overall effects while maintaining access to the individual layers.
Editing the Contents of Smart Objects
Once you have created a smart object, you may want to edit its contents. Here’s how to “open up” the smart object to access the layers within:
-
Double click the smart object layer thumbnail to open it in a separate document window.
-
Right click the smart object layer and choose “Edit Contents.”
-
Go to Layer > Smart Objects > Edit Contents to open the layers.
Any layers and edits you apply will be saved back to the smart object in the main document once you save the edited smart object document.
Converting Smart Objects to Layers
While creating smart objects allows for more flexibility, you may eventually want to commit changes by converting a smart object to regular layers.
Right click the smart object layer and choose “Rasterize > Layer” to convert a smart object to standard pixels. Just know that this conversion is permanent, so you lose future access and editability of the contained layers.
Smart Object Limitations
While extremely versatile, smart objects do come with a few limitations to be aware of:
-
Can’t directly paint on a smart object with brushes. Must edit contents first.
-
Large smart objects take up more RAM.
-
Excessive nested smart objects can slow performance.
-
Maintaining links to external smart object files requires diligent file organization.
Are Smart Objects Right for You?
For any Photoshop user looking to enhance their workflow and editing flexibility, incorporating smart objects can be extremely beneficial. Here are a few key things to consider when deciding whether to start utilizing them:
-
Flexibility is critical – If you find yourself needing to edit vector elements, scale layers, edit filters, apply effects etc. then smart objects are extremely useful.
-
Maintaining quality matters – When image quality is paramount, the ability to transform smart objects without degrading pixels is a must.
-
Editing efficiency – If adjusting filters, re-doing layer transformations or needing to access original layers wastes your time, smart objects can help.
-
Underpowered computer – Older/slower machines may struggle with larger smart objects. Ensure your system can handle them.
For most Photoshop users, making smart objects part of your workflow is recommended to boost creativity and efficiency. Just be wary of overusing them where regular layers would suffice.
Tips for Effective Smart Object Usage
To harness the power of smart objects, keep these tips in mind:
-
Use smart objects minimally on lower powered machines.
-
Name smart objects clearly so you know the contents at a glance.
-
Adjust smart filter settings instead of re-applying filters to save time.
-
Use smart objects when scaling elements like logos or text to prevent quality loss.
-
ConvertAdjustment layer masks into smart objects to keep them editable.
-
Double click a smart object thumbnail to edit contents instead of using menus.
-
Convert layers to smart objects before transforming, applying effects, or filters.
The Takeaway
With the ability to edit non-destructively, reuse filters, retain quality when transforming, and access original layers, smart objects offer an invaluable way to work in Photoshop. Learning to leverage them at the right times in your creative workflow can enhance your editing flexibility, speed, and efficiency.
So whether you are a photographer, designer, or retoucher, explore integrating smart objects more into your work. Just be sure to use them only when their unique benefits are needed to avoid unnecessary bloat or slowdowns.
Mastering smart objects does takes some time investment to learn. But doing so unlocks a powerful set of capabilities that will level up your overall Photoshop skills.
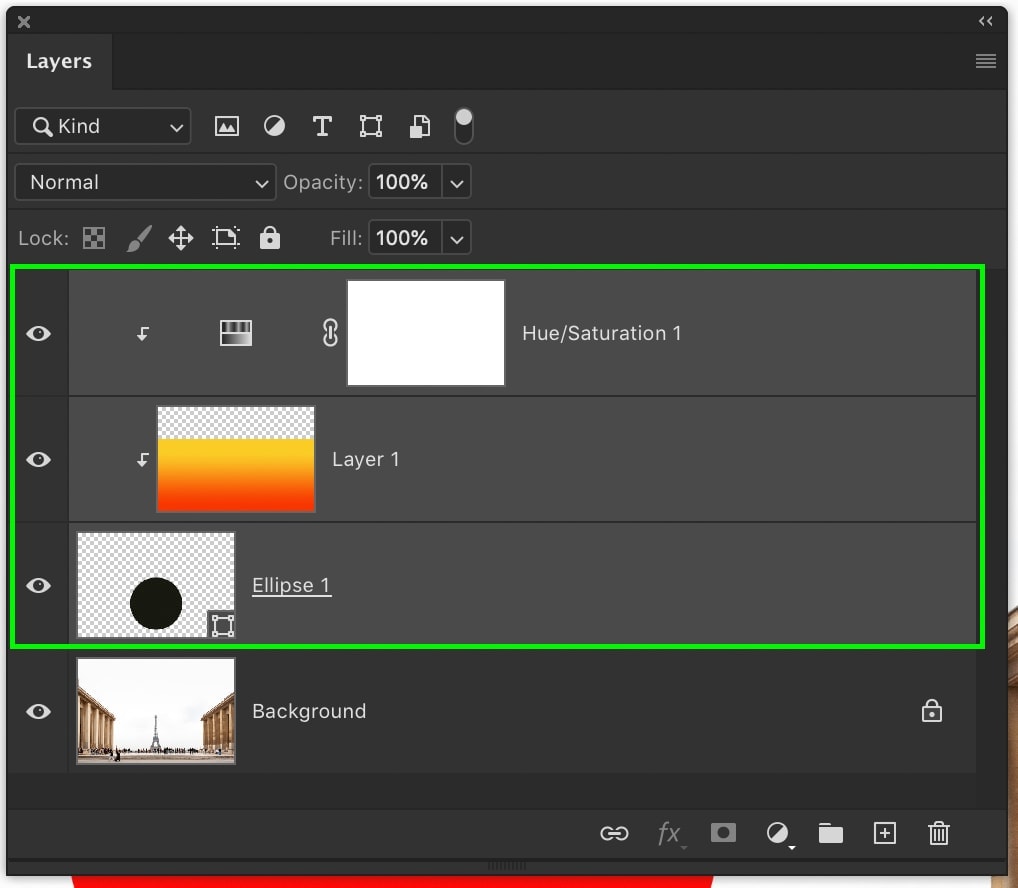
What is a Smart Object in Photoshop and What Are They For?
I often get asked what a Smart Object is in Photoshop and what they are used for? I’ll try and answer that question in an easy to understand way and I’ll show one of the advantages of a Smart Object in this article.
Photoshop Smart Objects Explained in 2 minutes
How to use smart objects in Photoshop?
When you are using smart objects in Photoshop, you can combine multiple layers into a single smart object. All you need to do is select your desired layers, right-click, and select ‘convert to smart object.’ This will merge your layers into one and create a single, smart object layer.
How do I convert a layer to a smart object in Photoshop?
Choose Layer > Smart Object > Convert to Smart Object to convert a selected layer into a Smart Object. In Bridge, choose File > Place > In Photoshop to import a file as a Smart Object into an open Photoshop document. Select one or more layers and choose Layer > Smart Objects > Convert To Smart Object. The layers are bundled into one Smart Object.
How do I convert a PDF to a smart object in Photoshop?
In Bridge, choose File > Place > In Photoshop to import a file as a Smart Object into an open Photoshop document. Select one or more layers and choose Layer > Smart Objects > Convert To Smart Object. The layers are bundled into one Smart Object. Drag PDF or Adobe Illustrator layers or objects into a Photoshop document.
How to make a poster a smart object in Photoshop?
Make right-click on that layer and choose to Convert to Smart Object. You can do the same from Layer > Smart Objects > Convert to Smart Object. You can understand that the layer has become a Smart Object thanks to the page-like icon in the lower right corner of the layer thumbnail. Make a selection of the interior space of the poster on the wall.