Writing text vertically in Word is an eye-catching technique that adds visual interest to your documents. Vertical text attracts the reader’s attention and works great for callouts, sidebars, bullet lists and decorative elements.
Learning how to orient text vertically takes just a few clicks. In this guide, you’ll learn everything you need to know to rotate text in Word, including:
- What vertical text is and when to use it
- How to write vertically with text boxes
- Tips for formatting vertical text
- Creative ways to incorporate vertical text
- Troubleshooting common vertical text issues
- How to return text to normal horizontal orientation
By the end of this article you’ll have new design skills to make your Word documents pop! Let’s get started exploring the wonderful world of vertical text.
What is Vertical Text in Word?
Vertical text is text that runs perpendicular to the normal horizontal text direction. Instead of letters going left-to-right horizontally, they stack from top-to-bottom vertically.
Some common ways vertical text is used in documents include:
- In sidebars and callout boxes
- For bullet lists
- In headers, footers, and watermarks
- To highlight key words or phrases
- For creative and decorative purposes
- To draw attention to titles and other text
- To accommodate narrow columns and spaces
Vertical text stands out, so use it intentionally to emphasize or highlight information. Don’t overdo it though, as too much vertical text can make documents harder to scan.
How to Write Vertically Using Text Boxes
The easiest way to orient text vertically in Word is by using text boxes. Here’s a step-by-step guide:
-
On the Insert tab, click Text Box and drag to draw the text box.
-
Type or paste your text into the box
-
Right-click the box and select Format Shape.
-
In the Text Box pane, click the Text Direction icon and choose Rotate all text 90° or Rotate all text 270°.
-
Click Close when done.
That’s all there is to it! The text will instantly orient vertically in the direction you chose. You can drag the text box anywhere you like.
Formatting Tips for Vertical Text
Here are some formatting best practices when working with vertical text:
-
Choose narrow text boxes so the vertical text has room to flow down. Wide boxes can leave awkward gaps.
-
Reduce the point size since vertical text is harder to read at large font sizes.Aim for 8-14 points.
-
Increase the line spacing to about 1.5 to help separate lines.
-
Use a uniform right indent so letters stack neatly over each other.
-
Align text left so it flows top-down. Center or right align will be upside down!
-
Avoid underlines since the line may not span vertically. Favor italics for emphasis.
-
Set the text box to not rotate with the document since you want the vertical orient locked.
With these tips, your vertical text will be cleanly formatted and readable!
Creative Uses for Vertical Text
Beyond basics like sidebars, vertical text opens up some creative possibilities:
- Write vertical captions next to horizontal images
- Use for large, graphical chapter or section headers
- Create visual interest on title pages and text-heavy covers
- Highlight pull quotes from the main content
- Include contact info or metadata in page margins
- Make eye-catching flyers, brochures, posters, and more
Don’t limit vertical text to utilitarian roles. Get inventive with ways to incorporate it as a design element. Just keep readability in mind.
Troubleshooting Vertical Text Issues
Vertical text presents some unique formatting challenges. Here are solutions to common issues:
-
Text appears horizontal – Select the text box and choose a vertical orientation under Format Shape.
-
Letters overlap or fall off – Choose a narrower text box and reduce font size. Align text left.
-
Box height looks squished – Increase line spacing to at least 1.5.
-
Margins are uneven – Use a uniform right indent on the vertical text.
-
Text box rotates oddly – Set the text box to not rotate with the document.
With a little finessing, you can resolve any display issues with your vertical text.
How to Return Text to Horizontal Orientation
What if you want to switch vertical text back to normal horizontal alignment? No problem!
Select the text box, go to Format Shape > Text Box, and choose:
- Rotate all text 0° for horizontal left-to-right text
- Rotate all text 180° for horizontal right-to-left text
The text will instantly realign horizontally. You may need to tweak the font size, indentation, or line spacing for the new orientation.
And that’s all there is to it! With the techniques above, you can orient text vertically or horizontally in Word with ease.
So go get creative and make your documents more eye-catching and engaging. Vertical text is a great tool for adding visual flair and emphasis to your writing.
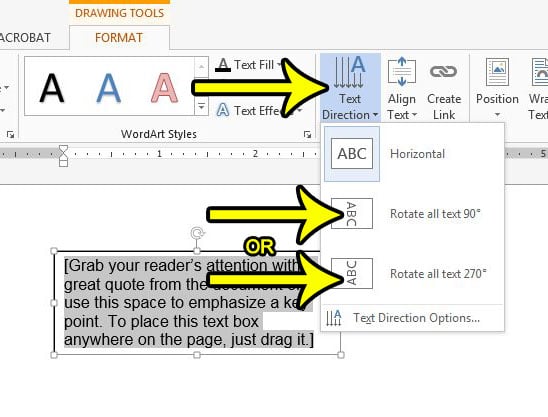
StepsMethod
Written by:
1. Click Insert. 2. Click Text. 3. Click Text Box. 4. Click Draw Text Box. 5. Click and drag a text box. 6. Type text into the box. 7. Hover the mouse over the box outline. 8. Click the rotation icon and drag in any direction.
Best Way to Get Vertical Text in Word
- Open a project in MS Word.
- Select “Insert” > “Text Box” > “Simple Text Box” to create a new text box.
- Click the middle circle on the right side of the box and drag it over to the left.
- Remove the text box lines by going to “Shape Format” > “Shape Outline” > “No Outline.”
How To Insert Vertical Text In Word (Microsoft )
How to type vertically in MS Word?
Now, there are about two ways to type vertically in MS Word. Step 1. Open up a Word document. Step 2. Create a text box. Go to the Insert menu and select the Text Box drop-down menu on the far right. Select the first option in the selection to insert a simple text box. The text box should show up where your cursor was. Step 3. Rotate the text box.
What is vertical text in Microsoft Word?
You can drag them around the body of the document wherever you want them. And, they allow you to write not just horizontally, but vertically. In Microsoft Word, vertical text refers to text that displays on its side relative to the page. It can be read from top to bottom or from bottom to top.
Why do you write vertically in word?
You might write vertically in Word for several formatting reasons. If you make documents for your career, then you could use vertical formatting. Documents, such as newsletters, flyers or magazines, might require vertical text. For example, you could add vertical sidebars or titles to a newsletter.
How do I type a vertical text?
Type your text in the box. You can select either Vertical setting before you type. If you find it more difficult to read your text as you type, you can select Horizontal before you type. Then, when you finish typing, you can click in the text box and go back to the Text Direction button to choose a Vertical setting.