The tutorial shows how to do subtraction in Excel by using the minus sign and SUM function. You will also learn how to subtract cells, entire columns, matrices and lists.
Subtraction is one of the four basic arithmetic operations, and every primary school pupil knows that to subtract one number from another you use the minus sign. This good old method works in Excel too. What kind of things can you subtract in your worksheets? Just any things: numbers, percentages, days, months, hours, minutes and seconds. You can even subtract matrices, text strings and lists. Now, lets take a look at how you can do all this.
Subtracting numbers and cell values is a common operation in Excel Whether you’re balancing your budget, calculating inventory, or analyzing data, you’ll likely need to subtract values. Thankfully, Excel makes subtracting numbers easy with several methods.
In this comprehensive guide, I’ll show you step-by-step how to subtract two or more numbers, cells, or columns in Excel using formulas and functions You’ll learn the different ways to subtract values and cells, with examples and visuals to help you master Excel subtraction Let’s dive in!
Overview of Subtracting in Excel
Here are the main ways you can subtract values in Excel
-
Subtract cells – Use the minus formula like =A1-B1 to subtract one cell from another.
-
Subtract within a cell – Input all numbers to subtract in one cell like =100-25-10.
-
Subtract columns – Write a minus formula to subtract one column from another.
-
Use the SUM function – Subtract a range using =SUM(A1:A10)-SUM(B1:B10).
-
SUBTRACT function – Subtract two cells or ranges with the =SUBTRACT formula.
As you can see, Excel provides multiple approaches to subtract values and cells. The method you use depends on your specific needs.
Next, I’ll walk through each technique with simple step-by-step instructions and examples.
How to Subtract Cells in Excel
Subtracting one cell from another is a common operation in Excel. Here are the steps to use the minus formula to subtract cells:
-
Enter the numbers or values in the cells you want to subtract. For example, input 100 in cell A1 and 25 in B1.
-
Click on an empty cell where you want the result. Let’s use C1.
-
Type the equals sign “=” to start the formula.
-
Enter the cell reference for the number you want to subtract from. For our example, input “A1”.
-
Type a minus sign “-“.
-
Enter the cell reference you want to subtract. For example, input “B1”.
-
Press Enter to complete the formula.
The result of 100 minus 25, or 75, will display in cell C1.
This is the simplest way to subtract two cells in Excel. You can use this method to subtract cells across rows or down columns too.
Subtracting within a Single Cell
You can also subtract numbers directly within one cell in Excel. Here are the steps:
-
Select the cell you want to use. Let’s use A1.
-
Type “=” to start the formula.
-
Enter the first number. For example, input “100”.
-
Type a minus sign “-“.
-
Input the number you want to subtract. For example, “25”.
-
Repeat steps 4-5 to subtract additional numbers.
-
Press Enter to complete the formula.
The cell will show the result of subtracting those numbers. This is handy for quick one-off calculations.
Subtracting Columns in Excel
What if you want to subtract entire columns of numbers? Here are the steps:
-
Enter the values in the columns you want to subtract. For example, input numbers in cells A1 to A10 and B1 to B10.
-
Click on a blank cell where you want the result, like C1.
-
Type “=” to start the formula.
-
Enter the column reference you want to subtract from with a colon, like “A1:A10”.
-
Input a minus sign “-“.
-
Enter the column reference you want to subtract, like “B1:B10”.
-
Press Enter to complete the formula.
Excel will subtract each cell in column B from its corresponding row in column A and output the results in column C.
This is useful for subtracting sets of values like expenses from income, old data from new data, and more.
Using the SUM Function
One way to subtract columns is with the SUM function. Here’s how:
-
Input your values in columns A and B.
-
Click on cell C1 for the result.
-
Type “=SUM(A1:A10)” to add up Column A.
-
Input a minus sign “-“.
-
Type “SUM(B1:B10)” to sum Column B.
-
Press Enter to complete the formula.
This will add up each column and then subtract them. The result is the total of Column A minus Column B.
The SUM function is useful for adding and subtracting ranges with many cells.
Subtract with the SUBTRACT Function
Another way to subtract cells is with the SUBTRACT function:
-
Enter the values in the cells to subtract. For example, input 100 in A1 and 25 in B1.
-
In another cell, type “=SUBTRACT(A1,B1)”.
-
Press Enter to run the formula.
The SUBTRACT function will subtract the values in those cells and output the result.
You can also use cell ranges like =SUBTRACT(A1:A10,B1:B10) to subtract columns.
The SUBTRACT function clearly shows you are subtracting values and improves readability.
Subtraction Formulas Cheat Sheet
Here’s a quick cheat sheet for Excel subtraction formulas:
| Formula | Description |
|---|---|
| =A1-B1 | Subtracts cell B1 from A1 |
| =A1-B1-C1 | Subtracts B1 and C1 from A1 |
| =100-25-10 | Subtracts those numbers |
| =SUM(A1:A10)-SUM(B1:B10) | Sums and subtracts ranges |
| =SUBTRACT(A1,B1) | Uses SUBTRACT function |
Keep this table handy for easy reference!
Tips for Subtracting in Excel
Here are some useful tips for mastering subtraction in Excel:
-
Start formulas with an equals sign “=” to tell Excel it’s a formula.
-
Use cell references like A1 instead of actual numbers inside formulas.
-
Check for calculation errors like #VALUE! if your formula is wrong.
-
Add parenthesis to formulas like =(A1-B1)-C1 to control the order of operations.
-
Display formulas instead of results by changing Excel settings.
-
Use the SUM and SUBTRACT functions for easier formulas with ranges.
-
Subtract columns by referencing ranges like A1:A10.
Mastering these tips will help you become an Excel subtraction expert!
Common Uses for Subtraction in Excel
Here are some of the most common uses for subtraction formulas in Excel:
-
Budgeting – Subtract expenses from income to calculate balances.
-
Accounting – Subtract returns from sales to determine profit.
-
Data analysis – Subtract old data from new data to find differences.
-
Science and math – Subtract values in experiments and calculations.
-
Inventory management – Subtract units sold from total stock.
-
Sports analytics – Subtract points allowed from points scored.
Anywhere you need to find the difference between two numbers, Excel subtraction formulas can help!
Advanced Subtraction Methods
When you’re ready to level up your Excel skills, here are some more advanced ways to subtract:
-
Arrays – Allow you to perform multiple calculations in one formula.
-
Operators – Special symbols like % (percent) modify how subtraction works.
-
Conditional subtraction – Only subtract values if they meet certain criteria.
-
VBA macros – Automate complex subtraction tasks with code.
Learning these advanced methods takes your Excel mastery to new heights. But start simple with the subtraction basics first.
Now you have a complete guide to subtracting in Excel! To recap, you can:
-
Subtract cells using the minus formula.
-
Input multiple numbers to subtract in one cell.
-
Subtract entire columns of values.
-
Use the SUM and SUBTRACT functions.
-
Apply tips for accuracy and troubleshooting.
-
Utilize subtraction in budgets, accounting, data analysis, and more.
Subtraction is essential for all Excel users. Follow these steps and examples to master it. And check back for more guides to boost your Excel skills!
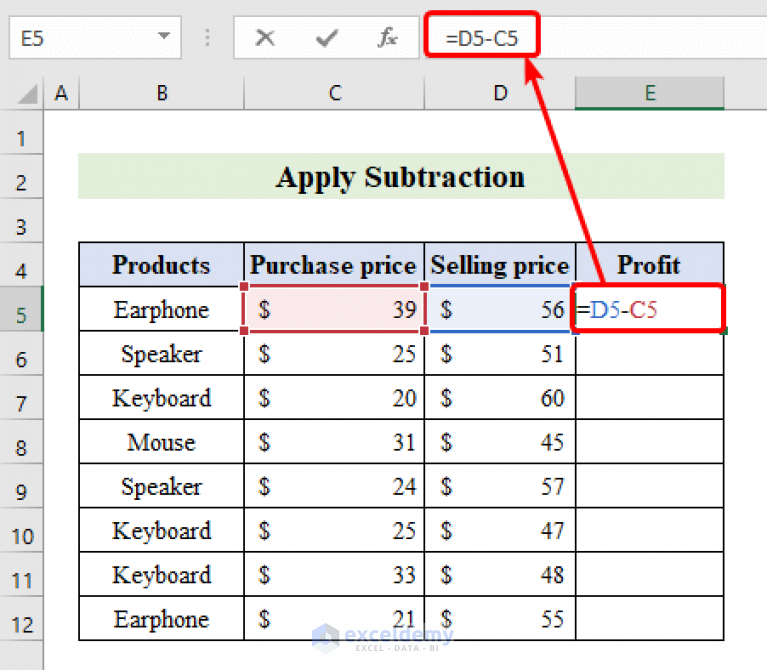
How to subtract time in Excel
The formula for subtracting time in Excel is built in a similar way: =End_time-Start_time
For example, to get the difference between the times in A2 and B2, use this formula:
For the result to display correctly, be sure to apply the Time format to the formula cell: 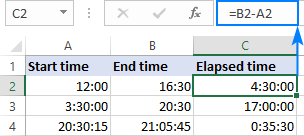
You can achieve the same result by supplying the time values directly in the formula. For Excel to understand the times correctly, use the TIMEVALUE function:
=TIMEVALUE("4:30 PM")-TIMEVALUE("12:00 PM")
For more information about subtracting times, please see:
Subtract text of one cell from another cell
Depending on whether you want to treat the uppercase and lowercase characters as the same or different, use one of the following formulas.
How to Subtract in Excel | Excel Minus Formula [Beginners Tutorial / Easy Excel formulas]
How do you create a formula for subtraction in Excel?
To do simple subtraction, use the – (minus sign) arithmetic operator. For example, if you enter the formula =10-5 into a cell, the cell will display 5 as the result. Adding a negative number is identical to subtracting one number from another. Use the SUM function to add negative numbers in a range. Note: There is no SUBTRACT function in Excel.
How do you subtract numbers in Excel?
To do simple subtraction, use the – (minus sign) arithmetic operator. For example, if you enter the formula =10-5 into a cell, the cell will display 5 as the result. Adding a negative number is identical to subtracting one number from another. Use the SUM function to add negative numbers in a range. Note: There is no SUBTRACT function in Excel.
How do you subtract columns in Excel?
Here, you can easily subtract two columns in Excel by following row-by-row subtraction. To do this, write the subtraction formula using the minus sign in the topmost cell and drag it down using the plus sign that appears in the corner of the cell.
How do you subtract percentages in Excel?
Click Values > Multiply, then click OK. The result is that all the numbers are multiplied by 15%. Tip: You can also multiply the column to subtract a percentage. To subtract 15%, add a negative sign in front of the percentage, and subtract the percentage from 1, using the formula =1-n%, in which n is the percentage.