(Note: This guide on how to stop Excel from rounding is suitable for all Excel versions including Office 365)
In Excel, numbers play a very major role. Large numbers can be quite bothersome. But, it is even more annoying when Excel automatically rounds off a larger value into a smaller value.
Though in some cases you might need to round off the numbers, in other cases it is unnecessary to round off the values. For instance, a credit card number or transaction ID has a sequence of 15 characters or more. These digits are specific and cannot be rounded off. But, Excel automatically rounds off the values. So what do you do?
In this article, I will show you why Excel rounds the values and how to stop Excel from rounding the values using 4 easy methods.
Have you ever entered a long decimal or large number in Excel, only to have it rounded or displayed incorrectly? Dealing with seemingly arbitrary rounding in Excel can be frustrating. But don’t worry – you can take control and stop Excel from rounding numbers with a few simple tricks.
In this comprehensive guide, we’ll cover common rounding issues in Excel and walk through step-by-step solutions to display full numbers exactly as intended. Read on to become a rounding troubleshooter!
Why Does Excel Round Numbers?
Before diving into fixes, let’s quickly understand what causes Excel to round in the first place. The main culprits are:
-
Narrow columns – If a column isn’t wide enough to show the full number, Excel will round to fit.
-
Too many digits – Excel only displays a maximum of 15 significant digits. Extra digits display as zeros.
-
Cell formatting – Some formats like currency or percentage round to a set number of decimal places.
-
Exponential display – Large numbers may display in scientific notation, appearing rounded.
Fix 1: Widen Columns
If you see rounding only in certain columns, width is likely the culprit. Excel crunches numbers to fit based on column size.
To widen columns:
-
Double-click the right border of the column header. This auto-sizes to fit.
-
Or manually drag the column edge to desired width.
-
You may need to widen multiple adjacent columns.
This gives Excel enough room to display the full numbers properly. No more rounded figures squished into tiny columns!
![Widen columns to fix rounding][]
Tip: For quick column widening, double-click the edge with data
Fix 2: Display 15+ Digits as Text
Excel limits cells to 15 numeric digits. More than that get rounded to zeros.
To show full numbers with 16+ digits, convert to text:
- Enter ‘ before the number, forcing text format
- The ‘ won’t show after entering, just aids formatting
- Text format preserves digits without rounding
- But you lose numeric capabilities like math![Add apostrophe to show 15+ digits][]
Tip: Text format keeps all digits intact
Fix 3: Change Format from General to Number
The default “General” format only shows a certain number of digits before using scientific notation.
To keep large numbers displayed fully:
- Select cells and press Ctrl + 1 or right-click > Format Cells
- On Number tab, choose “Number” from Category
- This avoids scientific rounding and shows full digits![Change format to number to avoid rounding][]
Tip: Number format displays all digits without exponential display
Fix 4: Increase Decimal Places
Does Excel round your decimal numbers to two places? This is common with currency or accounting formats.
To view more decimal places:
- Select cells, press Ctrl + 1 or right-click > Format Cells
- Under Category, pick Currency, Accounting, or Number
- Increase the Decimal Places setting as needed
- Click OK to show decimals without rounding![Increase decimal places to avoid rounding][]
Tip: Control precision of decimal rounding with this setting
Fix 5: Paste as Values to Remove Formatting
An existing cell format may be rounding your pasted data. To paste without formatting:
- After copying data, right-click and select Paste Special
- Choose Values to paste only the number values
- This removes any prior formatting that may be rounding
- Values paste preserves full precision without rounding![Paste as values to avoid cell formatting rounding][]
Tip: Paste Special > Values removes rounding cell formats
Fix 6: Display Fractions Properly
Has Excel converted your fractions to decimal equivalents? To keep them intact:
- Select cells and press Ctrl + 1 or right-click > Format Cells
- On Number tab, choose Fraction from Category
- Adjust the type from automatic to show proper fractions
- No more unwanted decimals – display exact fractions![Format as fraction to keep fractions from rounding][]
Tip: Fraction formatting maintains fraction appearance
When Rounding is Acceptable
In some cases, rounding in Excel is expected and even beneficial:
- Reducing excessive decimal places for cleaner appearance
- Shortening extra digits from imported data
- Rounding metrics to reasonable precision based on usage
- Formatting currency to two decimal places per convention
The goal is to distinguish when rounding is helpful versus unintended. Master these techniques to dictate rounding rules!
Round vs. Display: Know the Difference
A common misconception is that Excel permanently alters rounded values. In reality, it just affects how they display.
Remember:
- Excel stores full precision numbers internally
- Formatting controls number of displayed digits
- Calculations use real values, not rounded appearances
- Changing format reveals underlying accurate values
So Excel doesn’t really round off or lose data. It just hides part of the number according to cell settings. An empowering perspective!
Tips for Handling Rounding
Here are some best practices for managing rounding in Excel:
- Widen columns, especially before pasting or importing data
- Be mindful of cell formats and decimal places
- Use text format for exact display of very long numbers
- Paste as values to avoid inherent formatting
- Double-check key cells to validate no unwanted rounding
- Document rounding rules when standardizing metrics
- Balance precision with unnecessary decimal clutter
Following these tips will help you take charge of rounding!
Rounding Use Cases
Now let’s discuss some common business scenarios where managing Excel rounding is crucial:
- Accounting – Currency values round to two decimals by default. Display more decimals for precise figures.
- Finance – Stocks, bonds, interest rates and yields require exact decimal values without rounding distortion.
- Statistics – Sanitize rounding of metrics like averages and percentages for accurate analysis.
- Engineering – Maintain high precision of measurements and specifications by displaying full digits.
- Science – Reduce false rounding of decimal figures when recording experimental data.
- Auditing – Validate no improper rounding occurring when reconciling reports.
Any situation requiring numerical integrity demands control over Excel rounding behavior.
Advanced: VBA to Increase Decimal Places
For frequent rounding issues, use a handy VBA macro to boost decimal places with one click: Sub IncreaseDecimals() Range("A1:Z100").NumberFormat = "0.000000" End Sub
- Paste this into a new module
- Customize range and decimals as needed
- Add button to Quick Access Toolbar to run macro
No more hunting through cell formats! Handle rounding programmatically.
Take Control of Rounding
Working with Excel rounding doesn’t have to be a guessing game. You now have the knowledge and techniques to display numbers precisely as required.
The key points we covered:
- Widen columns to allow space for full numbers
- Use text format or number format to show all digits
- Increase decimal places to desired precision
- Paste values to avoid inheriting formats
- Format cells to maintain fractions as needed
- Store full numbers internally, just adjust display
- Apply best practices for managing rounding
Put these handy skills to work in eliminating rounding headaches. Let us know if you have any other Excel rounding issues arise – we’re always seeking to help you master Excel’s quirks and features!
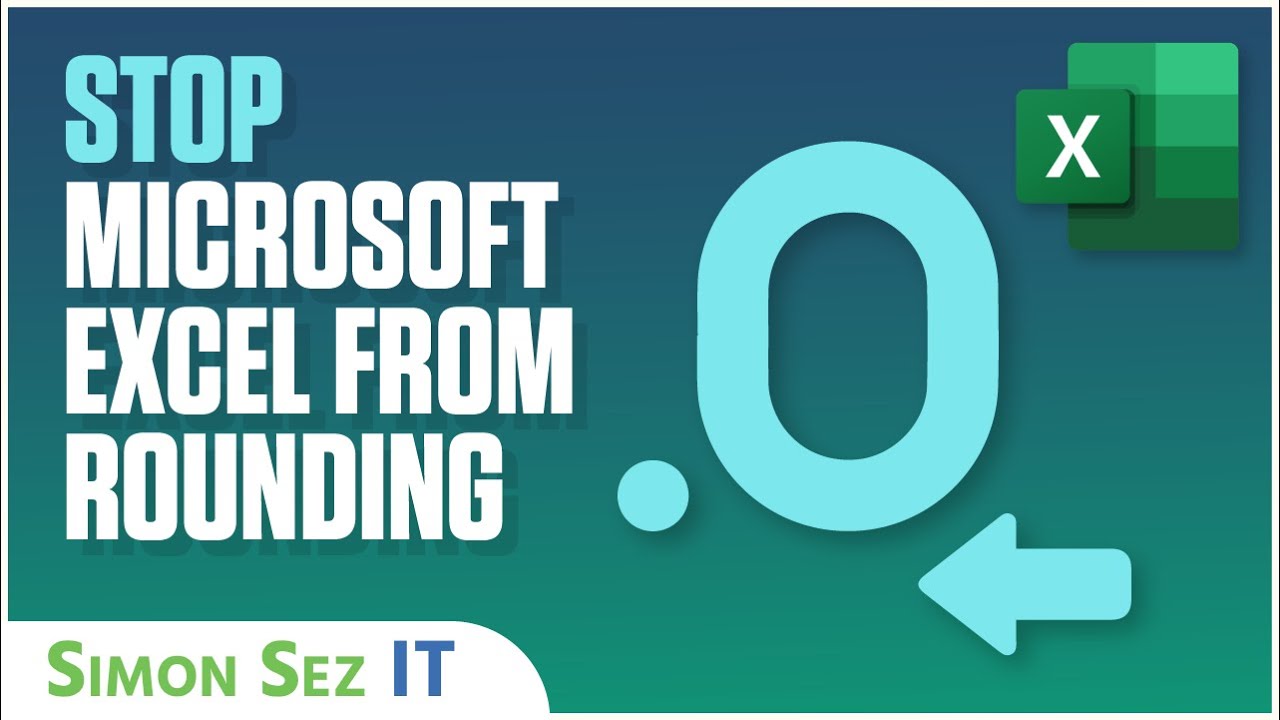
How to Stop Excel From Rounding Values?
Excel rounds off larger numbers because of the different formatting of the cell. In Excel, the default cell formatting is General. When the cell format is general, Excel only shows a specific number of digits. However, if the cell formatting is Number, Excel can show more digits in the cells.
To change the cell formatting from General to Number, select the cell you want to change the format.
Go to Home and in the Number section from the dropdown select Number.
Now you can see the format of the cell changed, and the value exhibited as a complete number.
You can also use a keyboard shortcut to change the format of the cells.
Select the cells to change the formatting. Now press Ctrl +1.
This opens up a Format Cells dialog box.
Select Number. You can also specify the decimal places and significant digits and click OK.
This converts the format of the cells and prevents Excel from rounding the values.
When numbers are to be represented as currencies for banking or accounting purposes, the numbers have to be accurate to achieve proper outcomes. In such cases, rounding off the values will cause inaccuracies in calculations and totals.
Also, currency values contain multiple commas to differentiate the number of places. So, to avoid this you can change the format of the cell to Currency or Accounting.
You can change the format of the cell by going to Home. Under the Number section, select Currency or Accounting from the dropdown. Or, you can use the keyboard shortcut Ctrl+1 to choose the formatting. You can select the significant places after the decimal point and choose the symbol of currency.
Now click OK. This changes the format of the cells into currency and applies the separators and decimal places.
Also Read:
Why Does Excel Round Larger Numeric Values?
Consider an example, enter a number consisting of more than 18 digits and press Enter.
In a number sequence consisting of many digits, Excel automatically rounds off the numeric values greater than 15 digits. Only the first six digits are appear and the other exceeding digits are shown as exponential(E) values.
However, in the formula bar, the whole number is displayed up to 15 digits and the digits after that are converted to zero.
You might think that, maybe Excel displays only 15 digits in the front end but stores the complete input value. However, even in the backend Excel only takes the first 15 digits into account and the rest are converted to zero.
Other reasons Excel rounds values might be due to change in decimal places, shorter column width, and improper formatting of the cell.
Now, let’s see how to stop Excel from rounding the values.
How to Get Excel Not to Round Numbers | Remove Trailing Zeros After Decimal |
How do I stop rounding a number in Excel?
The number in cell A1 below appears rounded, but the entire number is still visible in the formula bar at the top of the worksheet and used in calculations. To stop rounding the number in the cell, click the Increase Decimal button on the Home tab until you reach the number of decimal places you need to display.
Why does excel round numbers?
Shortly after, you will get the details on why Excel rounds numbers. We will fix the problem of rounding decimals by increasing column width and setting the decimal places to an increased number. The fixes for rounding regular numbers will be through changing the cell format or converting the number to text.
How to counter a rounding of numbers in Excel?
Changing the format of the cell to display numbers with more than 11 digits is a good trick to counter Excel’s rounding of numbers. You’ll find changing the cell format handy to show 11-digit to 15-digit numbers. Why do we need to use another tactic now? Increasing the column width will have no effect on numbers over 11 digits.
Can excel round off a number if it is in currency format?
Excel doesn’t want to round off numbers when it is in currency format. Here is the number in scientific format. Our goal is to stop rounding in this number. Just follow the steps to see the magic. Steps: After selecting your cell that contains your number go to the Home tab, and click on the Number group. Then, select the Currency number format.