Want to share an Outlook calendar with your coworkers, friends, and family so they can see when you have spare time? You can inform other people about your schedule by giving access to your Outlook calendar or by sending a snapshot of your calendar to them.
One of the handiest features of Outlook is the ability to share your calendar with others. Whether you want to coordinate schedules with colleagues, keep family members up-to-date, or send client appointments, calendar sharing makes it easy.
In this comprehensive guide, we’ll walk through the entire process of how to share your Outlook calendar with anyone. Follow these simple steps to start syncing multiple calendars so everyone stays in the loop.
Benefits of Sharing Your Calendar
Before we dive into the how-to, let’s look at some of the advantages that calendar sharing provides:
-
Streamlines scheduling – Easily find times that work for everyone when planning meetings and events.
-
Improves visibility – Keep managers assistants and others you collaborate with informed.
-
Enhances coordination – Sync up schedules with co-workers for greater teamwork
-
Avoids conflicts – Prevent accidentally double-booking dates when others access your calendar.
-
Increases organization – Maintain clarity on upcoming deadlines, travel, time off and more.
-
Provides backup – Shared calendars act as an automatic backup in case yours gets lost or corrupted.
-
Allows editing (optional) – Those you share with can add or modify events if you allow editing access.
Whether you want to facilitate scheduling, boost transparency, or simply share selected calendar access, Outlook makes it fast and easy. Let’s look at how to do it.
Types of Calendar Permissions
When sharing your Outlook calendar, you can choose from different permission levels for those you share with:
-
Read-only access – Recipients can view your calendar but not edit events.
-
Edit access – Recipients can add, edit, and delete calendar events if needed.
-
Delegate access – Gives someone full control of your calendar as if it were their own.
-
Free/busy access – Recipients see your availability as free or busy only, but no event details.
Decide which level works best depending on your specific sharing needs. You can always change the permissions later if needed.
How to Share Your Entire Calendar
If you want to share your full calendar, you can quickly grant access to all calendar folders. Here’s how:
-
Open Outlook and go to the calendar view.
-
Click the “Share” button at the top.
-
Choose “Share calendar” then select the calendar you want to share access to. This will likely be your default calendar.
-
Enter the email address or name of the person you want to share your calendar with.
-
Pick the permission type you want to grant them.
-
Choose whether you want to send the recipient a sharing invitation email.
-
Click send. An email notification will be sent if enabled.
That’s all it takes! Your calendar will now be shared with that individual. Repeat with additional contacts you want to give access to your full calendar.
How to Share a Specific Calendar Folder
If you don’t want to share your entire calendar, you can grant access to just specific folders or individual events. Here’s how:
-
Right click the calendar folder or event you want to share access to.
-
Select “Share” or “Share with” from the menu.
-
Enter the person’s name or email address you want to share access with.
-
Pick which permissions you want to grant them.
-
Enable or disable email notifications as desired.
-
Click the “Share” button.
The person will now have access to only that calendar folder or event. Use this for sharing access in a more selective, limited manner.
Setting Shared Calendar Permissions
When initially sharing your calendar, Outlook will automatically grant the recipient default permissions. You can customize these permissions using these steps:
-
In the calendar view, click the “Share” button.
-
Select “Share calendar” again.
-
Click the dropdown arrow beside the name of the person you shared with.
-
Click “Permissions” to customize access and notifications.
-
Adjust the settings as needed then click save.
-
Click send to confirm the changes.
Take advantage of granular permissions to tailor access levels on an ongoing basis. Certain individuals may only need read rather than edit access.
How to Stop Sharing Your Calendar
To end calendar sharing with an individual user or revert shared folders to private, do the following:
-
Go to the calendar view and click the “Share” button.
-
Select the calendar or folders you want to stop sharing access to.
-
Click the dropdown arrow next to the user you want to remove.
-
Select “Remove user” and confirm deletion to fully revoke their access.
The user will no longer be able to view or access these calendars going forward. Use this to easily update or revoke calendar sharing as your needs change.
Best Practices for Calendar Sharing
Follow these tips for smooth, successful calendar sharing with minimal friction:
-
Inform recipients calendar access has been granted to avoid surprising them.
-
Start with read-only access then expand permissions as needed.
-
Share only the minimal necessary calendars or folders to each recipient.
-
Review settings periodically to remove outdated permissions.
-
Use calendar groups to grant access to multiple people at once.
-
Make sure to set sharing on a recurring event series, not individual instances.
Now that you know how to easily share your Outlook calendar, take advantage of this great tool to improve scheduling, alignment, and team collaboration. Just follow the steps outlined to begin sharing your calendar in no time.
Common Outlook Calendar Sharing Questions
Can you share an Outlook calendar without Exchange Server?
Yes, Outlook’s calendar sharing features work with both Exchange-based and internet-based accounts. You can share calendars associated with Outlook.com, Office 365, Gmail and other IMAP/POP email accounts.
Does calendar sharing allow editing?
The calendar owner chooses what editing permissions, if any, they want to allow when sharing. Options include read-only access or full editing rights if desired.
Can I share my Outlook calendar via iCalendar link?
Outlook does not directly support sharing your calendar via iCalendar link. However, you can export your Outlook calendar to an ICS file then upload to Google Calendar or other iCalendar services to generate a shareable link.
Where are Outlook shared calendar permissions?
The calendar owner can customize individual permissions when initially sharing the calendar or later by selecting the user, clicking “permissions” and updating the access settings as desired.
Can I add someone else’s calendar to my Outlook?
Yes! In Outlook click “Open Calendar” then “From Address Book” to add a coworker’s or other contact’s shared calendar to your calendar view for visibility into their availability.
So get ready to start sharing your calendar seamlessly using Outlook’s helpful tools. Synchronizing schedules has never been simpler!
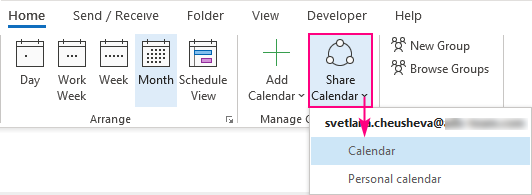
How to Share an Outlook Calendar on Windows
Sharing a calendar is fairly easy if you use Microsoft Outlook for Windows. Here are the steps.
1. Open and log in to Microsoft Outlook in your browser.
2. Click the calendar icon in the far left pane.
3. Click Share in the upper right corner of your screen.
4. Enter the person’s name or email address in the text field.
5. Select Share once your preferences are selected, or click the trash can icon if you’ve changed your mind.
Share Your Outlook Calendar on Android
Through the Outlook mobile app on your iPhone or Android smartphone, you may also share your Outlook calendar. Here are the steps outlined by Microsoft’s support blog:
1. Tap the calendar menu in the upper left.
2. Tap the Calendar gear icon.
3. Tap Add People and select the people you want to add.
4. Select a person to modify their calendar permissions.
5. Tap the checkmark.
How to share your calendar and manage permissions in Outlook
How do you create a shared calendar in Outlook?
How to create a shared calendar in Outlook 2013, 2016, 2019 Open Outlook and choose Calendarat the bottom of the navigation screen From your Calendarfolder, on the Homemenu, select Share Calendar. Choose the calendar you want to share from the drop-down menu. In the Calendar Propertiesdialog box, click Add.
Can you share your Outlook calendar with others?
When you share your Outlook.com calendar with people, they’re able to add it directly to their calendar view in Outlook. Depending on the permission you give them, they can view your calendar or edit it. You can also share your Outlook.com calendar with others by publishing your calendar and sending them a link to a webpage or a file.
What are some limits to creating a shared calendar in Outlook?
Calendar sharing isn’t limited to the default Calendar folder that is created in all Outlook profiles. You can create additional calendar folders and choose which of those folders to share. For example, you can create a calendar folder for a specific project and share it with your co-workers.
How do you give someone access to your Outlook calendar?
Open the desktop-based Outlook application on click on the calendar icon in the menu at the bottom-left. Now, right-click on the left pane to select the Outlook calendar share permissions option. In the permission tab, you can add or remove the users to whom you want to give access. After that, tap on the add button to assign a new individual.