Infographics are a powerful way to communicate information visually. With the right design, you can break down complex data into an engaging graphic that captures attention. Fortunately, you can easily create stunning infographics using Microsoft PowerPoint.
Follow this step-by-step guide to make an informative, professional-looking infographic in PowerPoint from scratch.
Getting Started in PowerPoint
First launch PowerPoint and begin a new blank presentation.
You’ll want to switch to landscape slide orientation to give you more width for the infographic design. Go to the Design tab and click Slide Size. Choose Custom Slide Size and set the height to 10 inches and width to 8 inches.
Selecting a Background
Since infographics often use a single background image, the next step is picking this visual. Consider using:
- Abstract shapes and patterns
- Light textures or photographs
- A thematic image related to your data
Search PowerPoint’s image libraries or stock photo sites for options. Place the photo by inserting it onto the slide background.
Adding Title Text
Every good infographic needs an informative title and subtitle to summarize the content. Insert a text box at the top and add
- A short, catchy title
- A detailed subtitle explaining the data
Use large, bold fonts and contrasting colors to make the text stand out.
Inserting Visual Elements
Now comes the fun part – picking engaging visuals to represent your data!
PowerPoint’s SmartArt graphics offer tons of options like:
- Charts and graphs
- Process diagrams
- Hierarchy diagrams
- Cycle diagrams
- Relationship illustrations
Choose visuals that best illustrate your information. Adapt the SmartArt to your color scheme.
Writing Captions and Text
Each visual needs clear, concise captions and text to help viewers understand the data.
For text boxes, use:
- Short sentences and bullet points
- Easy-to-read fonts
- Smaller text size vs titles
- Consistent formatting
Pull out key takeaways, insights, statistics, and facts from your data to highlight. Use text sparingly, keeping things visual.
Incorporating Photos and Icons
Relevant photos and icons can make infographics more compelling and reinforce concepts.
Search for royalty-free:
- Photos related to your topic
- Icons representing ideas metaphorically
Arrange images evenly and align them with related graphics or text.
Creating a Visual Flow
Once you’ve added all elements, optimize the layout. Use alignment, spacing, and grouping to organize a natural visual flow.
Some layout tips:
- Lead viewer’s eye from top to bottom
- Balance text and visuals
- Allow elements to breathe with white space
- Align similar elements
- Group related components
Play with arrangements until the narrative is clear.
Finishing Touches
Finally, polish up your infographic with finishing touches:
-
Consistent design: Use the same fonts, colors, styles throughout.
-
Source notes: Cite data sources if needed.
-
Branding: Include logos and branding if relevant.
-
Proofread: Double check for typos.
-
Export: Save or export your infographic as an image file type to share online or print.
Get Creative with PowerPoint Infographics
With this process, you can turn any data into an eye-catching PowerPoint infographic. Don’t be afraid to get creative with illustrations, layouts, and color schemes tailored to your content.
Infographics are highly shareable, so your informative designs can gain major traction. Just be sure the narrative flows logically and makes your key data easy to digest.
Now put your skills to use by crafting a stunning infographic that tells a compelling data story!
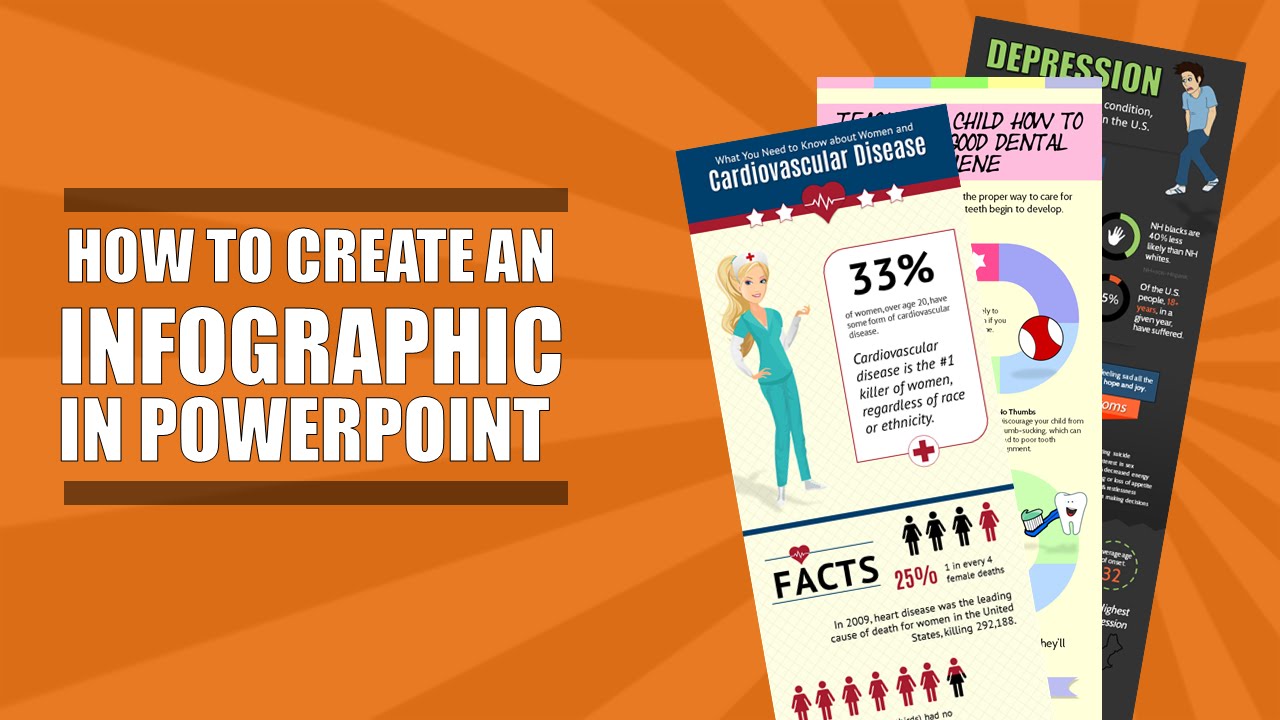
Creating an Infographic in PowerPoint
How do I create an infographic in PowerPoint?
In the Design Tab, adjust the Slide Size to best fit your infographic. Select SmartArt from the PowerPoint navigation bar. Find a graphic that fits your data from the Process or Picture menu. Add or remove data points, time stamps, or other key information. Insert your data into the graphic. Edit the text and imagery of your SmartArt graphic.
How do I create an infographic?
If you prefer watching, this video shows the process of creating an infographic step-by-step: Choose your desired infographic template. Decide on a goal for your infographic. Identify the audience for your infographic. Collect your content and relevant data. Download your template to PowerPoint. Customize your infographic.
How do I make an infographic from scratch?
To begin making an infographic from scratch, you have to readjust the size of the PowerPoint Slide to give you more space to work with. Begin by opening a new PowerPoint. In the top navigation bar, click on Design and select Slide Size. Then in the drop-down menu, select either one of the predetermined sizes or click Page Setup.
Why should you use PowerPoint as an infographic maker?
PowerPoint infographics are a powerful tool to present data-heavy information in an accessible, digestible format — no matter if you plan to disseminate the infographic digitally or in person. You can also simply use PowerPoint as an infographic maker if it’s your preferred design software.