Linking spreadsheets in Excel allows you to pull data from one spreadsheet to another. This can help you consolidate data, do calculations across multiple sheets, and keep everything updated automatically.
Linking spreadsheets is easy once you understand the basics. In this comprehensive guide, I’ll walk you through 5 different methods to link Excel sheets, with simple step-by-step instructions. By the end you’ll be linking spreadsheets like a pro!
Why Link Spreadsheets in Excel?
Here are some of the top reasons you may want to link Excel spreadsheets:
-
Consolidate data: Link sheets from multiple workbooks into a master spreadsheet for unified reporting and analysis.
-
Perform calculations: Reference cells from other worksheets in formulas and functions.
-
Automate updates: Any changes made to the source data will automatically flow through to the destination sheet.
-
Save time: No need to manually copy and paste data between sheets. Linked cells update instantly.
-
Track changes: Understand how figures are calculated with visible formulas referencing other sheets.
-
Modular design: Keep workbooks compartmentalized for easier organization and maintenance. Only link what you need.
So if you want to streamline your Excel workflow and improve your spreadsheet design, linking sheets is a must-have skill Let’s look at how it works!
How to Link Sheets Within the Same Workbook
The easiest way to link Excel sheets is within the same workbook. Here are the steps:
-
Open the Excel workbook containing the sheets you want to link.
-
Click the sheet tab for the destination sheet – where you want the data to appear.
-
Select the cell where you want the linked data to display.
-
Type the equals sign ‘=’ to begin the formula.
-
Switch to the source sheet and click the cell with the data you want to link.
-
Press ‘Enter’ to confirm the formula.
The destination cell will now display the data from the source sheet. If the source data changes, the linked cell gets updated automatically.
You can expand the linked cells across a range by dragging the fill handle. This will create references for each adjacent cell, linking the entire range.
The linking formulas use the sheet name and cell reference. For example, '=Sheet1!A1' links to cell A1 in Sheet1. You can manually type these formulas too.
Linking to Another Workbook
You can also link cells between two different Excel workbooks. The process is the same, with an extra step to change workbooks:
-
Open both the source and destination workbooks.
-
In the destination workbook, select the cell where you want the data.
-
Type ‘=’ and switch to the source workbook.
-
Click the cell to reference and press ‘Enter’.
The formula will now include the source workbook name and sheet. For example:
='[Book1.xlsx]Sheet1'!$A$1
To link entire ranges or sheets, you may need to use absolute and relative cell references.
Now let’s look at some more specific methods for linking Excel sheets.
Method 1: Using External References
The most flexible way to link spreadsheets is by creating external references between cells. Here’s how:
-
Open both the source and destination workbooks.
-
In the destination sheet, click the cell where you want the data.
-
Type ‘=’ and switch to the source sheet.
-
Click the source cell, then press ‘Enter’.
-
Expand the formula across a range with the fill handle.
-
Use absolute references like ‘$A$1’ to lock specific rows or columns.
You can reference any cell, range, or named range from another sheet or workbook. Excel will automatically update the linked cells.
Pro Tip: You can edit the formulas to add calculations, like linking sums or averages.
Method 2: Using the Consolidate Tool
The Consolidate tool allows you to pull data from multiple sheets into a master worksheet. To link sheets this way:
-
Arrange your data into separate sheets in the same structure.
-
Open the destination workbook. Click where you want the data.
-
Go to Data > Consolidate. Choose the function to apply.
-
Browse and select the source ranges one by one. Click Add after each.
-
Enable ‘Create links to source data’ to link the sheets.
-
Click OK to generate the consolidated data range.
The consolidate tool is perfect for combining data from multiple sheets into summarized reports for analysis.
Method 3: Copy-Paste Link
You can link sheets by copying data and pasting as a link:
-
Copy the data from the source sheet.
-
In the destination, right-click and select ‘Paste Link’.
The ranges will now be linked dynamically. This method is quick and easy for one-time links.
Method 4: Import Data as a Linked Table
Another approach is to import the source sheet as a linked Excel table:
-
Click where you want the table in the destination sheet.
-
Go to Data > Get Data > From File > From Workbook.
-
Select the source sheet. Click Import.
-
In the import dialog, select the source table and Load.
-
Choose whether to create a link or duplicate the data.
The source range will be linked as a dynamic Excel table that updates automatically. Use this method for recurring links.
Method 5: Using the VLOOKUP Function
To link data between sheets based on a lookup value:
-
Enter the lookup value in the destination sheet (e.g. a name).
-
Use VLOOKUP to find the matching record:
=VLOOKUP(lookup_value, source_range, column_index, FALSE) -
The matching data points (like sales figures) will be pulled dynamically.
-
Expand the formula down the column to apply the VLOOKUP across rows.
With this approach, you can efficiently conduct searches and pull matching data from another sheet or workbook.
Tips for Linking Excel Sheets
Here are some best practices to use when linking spreadsheets in Excel:
-
Keep both workbooks open to avoid update errors and data mismatches.
-
Break down your data into separate worksheets and only link what you need to keep things simple.
-
Use unique names for all your sheets and be consistent with cell ranges for easier linking.
-
Start by linking one cell and use the fill handle to expand the range.
-
Utilize absolute references like $A$1 to lock rows and columns.
-
Check for broken links occasionally and refresh closed workbooks when reopening.
Troubleshooting Link Errors
Here are some common errors when linking Excel sheets and how to fix them:
-
#REF! Error – The source workbook or sheet no longer exists. Restore the missing workbook.
-
#NAME? Error – Workbook or sheet names may have changed. Update the formulas.
-
#N/A Error – Lookup value not found in VLOOKUP. Check for typos.
-
Values Don’t Update – Source or destination sheet may be closed. Keep both open.
-
Security Warning – External links disabled. Enable automatic update under Data > Edit Links.
Careful workbook organization and proofreading your formulas will help avoid errors when linking sheets.
Linking Sheets Saves Time and Simplifies Reporting
As you can see, linking spreadsheets is straightforward once you know the different methods.
Whether you want to consolidate data, maintain dynamic links between workbooks, or expand your analysis, sheet linking has got you covered.
Mastering this crucial skill will enable you to get more value out of Excel. You can streamline reporting, automate workflows, and ultimately save hours of time on manual data tasks.
So empower yourself by learning how to link sheets like a pro! Feel free to reference this guide anytime you need a quick refresher.
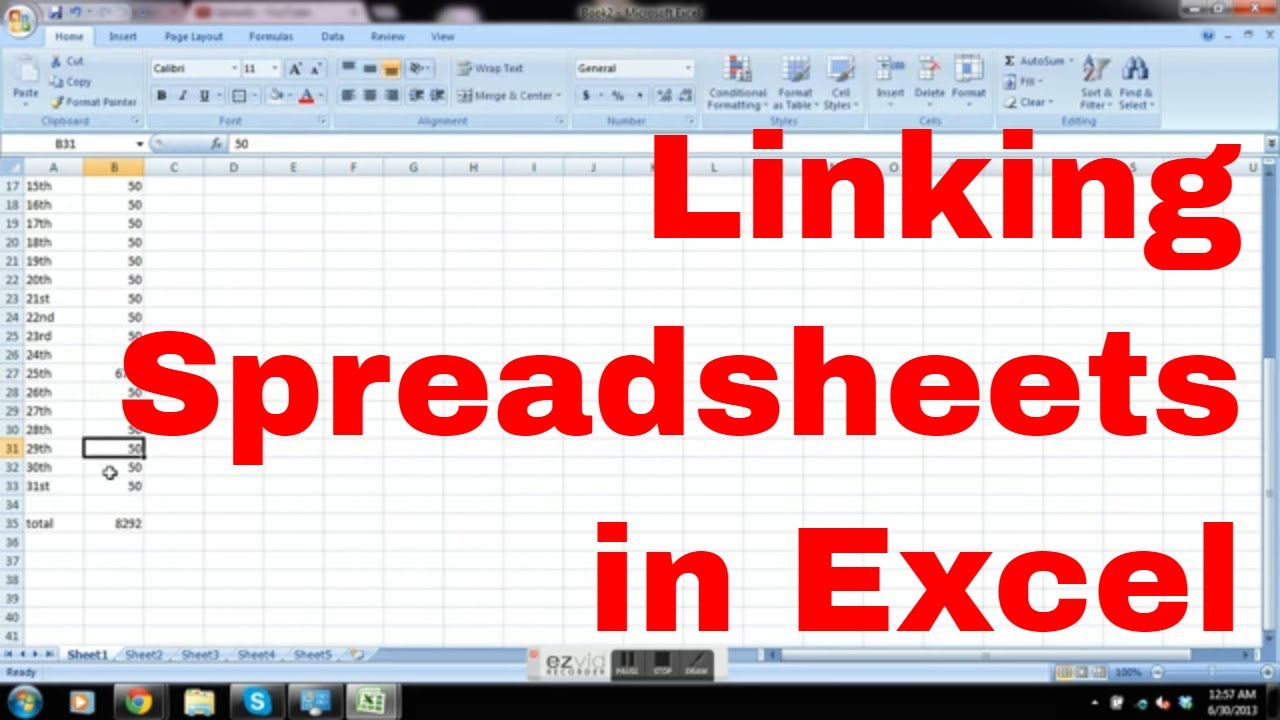
Quick Guide for Linking Sheets in Excel
Click an empty cell in your destination sheet, then type an equal sign (=) and click on the source sheet, then the source cell in the source sheet, and hit Enter. Check to make sure that the destination cells formula has been altered.
Community Q&ASearch
- Question In the above linking of rows to multiple sheets, how do I keep the rows in the separate sheets together when sorting?
 Azmat najeeb Community Answer 1. Open a workbook. By default, it has three sheets. If you want more, you can insert more sheets according to your requirements. 2. Press the CTRL key and select the sheet you want to group. Your sheets are now grouped. The changes made to one will replicate on the others.
Azmat najeeb Community Answer 1. Open a workbook. By default, it has three sheets. If you want more, you can insert more sheets according to your requirements. 2. Press the CTRL key and select the sheet you want to group. Your sheets are now grouped. The changes made to one will replicate on the others. - Question What if I want the destination cell to add or subtract from the source cell?
 Azmat najeeb Community Answer A cell reference combines the column letter and row number, such as A1 or F345. 1.Type a number in cells C1 and D1. For example, a 5 and a 3. 2. In cell E1, type an equal sign (=) to start the formula. 3. Type “C1+D1” (without the quotes) to complete your formula. If your destination cell E1 is in another sheet, then use “=sheet1!C1+sheet1!D1”. If the cell D1 is in the same sheet as E1, then use “=sheet1!C1+D1”.
Azmat najeeb Community Answer A cell reference combines the column letter and row number, such as A1 or F345. 1.Type a number in cells C1 and D1. For example, a 5 and a 3. 2. In cell E1, type an equal sign (=) to start the formula. 3. Type “C1+D1” (without the quotes) to complete your formula. If your destination cell E1 is in another sheet, then use “=sheet1!C1+sheet1!D1”. If the cell D1 is in the same sheet as E1, then use “=sheet1!C1+D1”. - Question Can you link a completely different Excel file to another Excel file, or does it work only if its in the same file?
 Holly Hort Community Answer In Microsoft Excel, you can link data from one Excel file to another, even if they are in separate files. This is commonly done using the “External Links” feature.
Holly Hort Community Answer In Microsoft Excel, you can link data from one Excel file to another, even if they are in separate files. This is commonly done using the “External Links” feature.
Excel – Link Data Between Worksheets in a Workbook in Excel
How do I link a sheet to another worksheet?
Click on the sheet you want to link to another worksheet. Click an empty cell in your destination sheet. This will be your destination cell. When you link it to another sheet, the data in this cell will be automatically synchronized and updated whenever the data in your source cell changes.
How do I link a spreadsheet to another workbook in Excel?
Click the cell you want to link from and type “=”. Switch to the other workbook, select the sheet, then click on the cell to link to. The workbook name precedes the sheet name in the formula bar. If the Excel workbook you have linked to is closed, the formula will shown the complete path to the file.
How do I insert a hyperlink in Excel?
When the Insert Hyperlink window opens, choose “Place in This Document” on the left. To the right, you’ll see Cell Reference and Defined Names. Expand Cell Reference, if necessary, by clicking the plus sign. You’ll then see a list of the sheets in your workbook. From top to bottom the list shows sheets from left to right in the sheet tab row.
How do I create a link to a cell in Excel?
First, click the cell you are creating the link from and type “=”. Next, select the sheet containing the cell you want to link to. The sheet reference is shown in the Formula Bar. Finally, click the cell you want to link to. The completed formula is shown in the Formula Bar. Press the “Enter” key.