Help! I opened up a new Excel sheet only to find the alphabetical column headings reversed – Column A was on the far right side of the screen. I dont know what I did, but can you help me to reset this so Column A is on the left? Thanks for any help you can give.
In Excel Options you can select “from left to right” or “from right to left” as shown in the attached file. In german it is “von links nach rechts” or “von rechts nach links”. After selecting “from left to right” close and open your spreadsheet. Preview file 69 KB
I have the same problem as another poster. In Excel, the column orientation is right to left instead of left to right. I have tried changing the advanced options setting with no change. Any other possible solutions?
Ive tried again and it works for me. If i select “left to right” and confirm with “Ok” i can close Excel and then open Excel again and the default direction (Standardrichtung in german in the screenshot) is changed.
It depends on how do you create new file. If within Excel File->New advanced options shall work. If in File Explorer -> New -> New Excel file, when it doesnt care about setting in options, at least some are ignored. Default font size, direction, etc could be different. Unfortunately I dont know from where such defaults are picked-up.
Flipping columns in Excel is a common task that allows you to quickly reverse the order of data. Whether you want to sort a column alphabetically in reverse or rearrange your data source, transposing columns can save you a lot of time.
In this comprehensive guide, I’ll walk you through the quickest and easiest ways to flip columns in Excel vertically. You’ll learn how to
- Flip columns using Sort
- Reverse column order with formulas
- Transpose data using VBA macros
- Flip columns while maintaining formatting and formulas
Let’s get started!
Why Flip Columns in Excel?
Here are some of the most common reasons you may need to flip columns in Excel
- Reverse alphabetical order – Flip columns sorted A-Z to Z-A
- Change data source layout – Rearrange the sequence of columns
- Analyze data differently – View columns in a different order for insights
- Present data variably – Flip orientation for reporting or visualization
- Fix imported data – Columns may import in the wrong order
Flipping columns allows you to resequence your data with just a few clicks. This can help uncover trends, visualize data better, and save you from tedious reordering tasks.
Flip a Column Using Excel Sort
The easiest way to reverse column order in Excel is by using the Sort feature.
Here are the steps to flip a column using Sort
-
Select the column you want to flip by clicking the column header.
-
Go to Data > Sort.
-
In the Sort dialog, select Sort Z to A. You can also sort by other options like dates, numbers, etc.
-
Hit OK.
This will instantly flip the selected column in reverse order. Sort is ideal when you have structured data that needs reversing, like dates, names, or values.
![Flip column using Excel Sort][]
However, for unstructured data, Sort won’t work as intended. We’ll look at other methods next.
How to Reverse Column Order in Excel Tables
To flip columns in a complete Excel table or dataset, we will need a helper column.
Follow these steps:
-
Insert a new helper column beside the data you want to flip.
-
In the helper column, enter a sequence of numbers starting from 1 in each cell. This numbering tip shows you how.
-
Select the helper column and sort the numbers Z to A. This will flip the adjacent data column too.
-
Once done, delete the helper column.![How to flip columns in Excel table][]
This method lets you quickly flip the order of any data column irrespective of its contents. The serial numbers act as the logic to reverse the sequence.
Flip Columns in Excel Using Formulas
Instead of Sort, you can also flip columns in Excel by using a simple INDEX formula: =INDEX(range, ROWS(range))
Where range is the data column you want to reverse.
Let’s see an example:
To flip Column A, the formula is =INDEX(A$2:A$6, ROWS(A$2:A$6)) ![Flip columns in Excel with formula][]
This formula fetches values from the bottom up in Column A and populates the new column B. ROWS acts as a decrementing counter and feeds the row numbers to INDEX in reverse order.
While this formula gets the job done, there are better programmatic ways using VBA.
How to Flip Columns in Excel with VBA Macro
For frequent column reversals, it’s best to use a VBA macro. The benefit is you can flip multiple columns in one go with a single click.
Here is the VBA code to flip columns in Excel: Sub FlipColumns()
Dim InputRange As Range Dim OutputRange As Range
Set InputRange = Application.InputBox(“Select columns to flip”, “Flip Columns”, , , , , , 8)
Set OutputRange = InputRange.Offset(, InputRange.Columns.Count)
For i = 1 To InputRange.Columns.Count
OutputRange.Cells(1).Offset(, i – 1).Value = InputRange.Cells(1).Offset(, InputRange.Columns.Count – i).Value
For j = 2 To InputRange.Cells(InputRange.Rows.Count, i).End(xlUp).Row
OutputRange.Cells(j).Offset(, i – 1).Value = InputRange.Cells(j, InputRange.Columns.Count – i + 1).Value
Next j Next i
End Sub
To use this VBA Macro:
- Open VBE with Alt + F11 and insert a new module.
- Paste the above code and press F5 to run.
- When prompted select the column range to flip and click Ok.
This will instantly transpose the selected columns. You can modify the code further to add flexibility like flipping by a defined number of columns, etc.
Flip Columns While Keeping Formulas and Formatting
When you simply copy-paste or transpose columns, any formulas and formatting can get lost.
To flip columns and maintain all cell contents intact, you need a reliable flipping tool.
Ultimate Suite by Ablebits has a Flip feature that lets you vertically and horizontally flip data while retaining:
- All formulas and functions
- Cell formatting
- Charts and other objects
- Data validation
To use it to flip columns:
-
Select your data and go to Ablebits Data > Flip > Vertical Flip.
-
Choose options like Adjust references and Preserve formatting.
-
Hit the Flip button.![Flip columns while keeping formulas][]
The columns will be flipped seamlessly in a matter of seconds. You can be assured of accurate formulas and intact formatting.
Quickly Reverse Row Order in Excel
While we’ve focused on columns so far, you may also need to flip or reverse rows in your data. Here are a couple of quick ways to do this:
- Add a helper row with ascending numbers and sort the numbers Z to A.
- Use the same INDEX formula but with COLUMNS instead of ROWS.
- Transpose your data first, flip columns, transpose back.
- Use Ultimate Suite’s Horizontal Flip feature.![How to flip rows in Excel][]
Flipping rows horizontally will reverse the order of data from top to bottom. This can help pivot your data source or rearrange records.
Tips and Notes
Here are some additional pointers to keep in mind when flipping columns in Excel:
- Header rows will also be flipped, so exclude them if needed
- Double-check cell references in formulas after flipping
- Add a helper column on extreme right to avoid disrupting data
- Merge helper column approach with other methods like formulas
- If transposing entire sheet, consider converting to a Table first
- Always backup your data before flipping as a precaution
Flipping data order in Excel is easy once you know the right methods. Whether you want to reverse alphabetical order or rearrange your dataset, transposing columns can save you a lot of manual work.
The most flexible methods are using Sort with a helper column, INDEX/ROWS formula, and VBA macros. For error-proof results, a flipping tool like Ablebits Ultimate Suite is recommended.
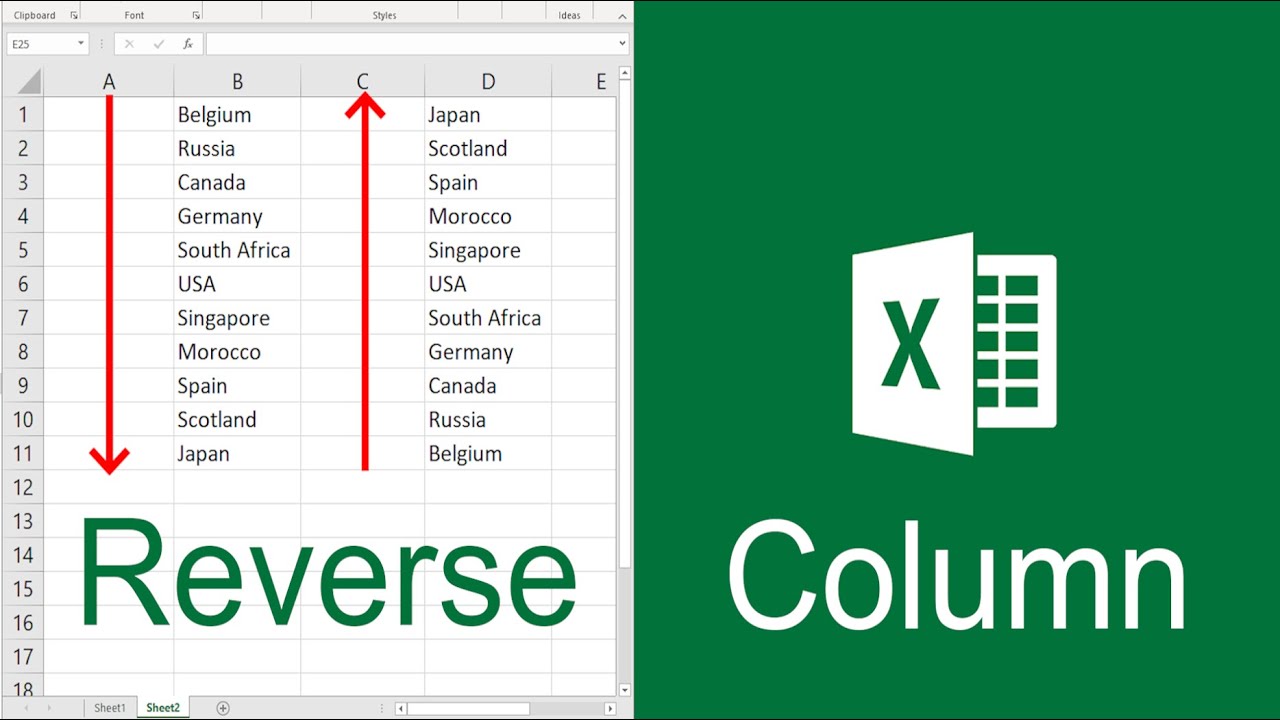
Related Discussions View all
by DianeDennis on August 03, 2023
by jchemis on March 11, 2023
by ds100 on December 28, 2021
How to Flip Columns in Excel?
How do I flip a table in Excel?
Add a column to the left of the table you’d like to flip. Fill that column with numbers, starting with 1 and using the fill handle to create a series of numbers that ends at the bottom of your table. Select the columns and click Data > Sort. Select the column that you just added and filled with numbers. Select Largest to Smallest, and click OK .
Can you flip a column upside down?
Perhaps you have a column or row that you need to reverse entirely. Flipping cells in a row or column can be a lot of work to do manually. Instead of re-entering all your data you can use these strategies to flip columns, turn columns into rows, and flip rows. At first glance, there is no good way to flip columns upside down.
How do you reverse a column in Excel?
…and reverses column A impeccably: At the heart of the formula is the INDEX (array, row_num, [column_num]) function, which returns the value of an element in array based on the row and/or column numbers you specify. In the array, you feed the entire list you want to flip (A2:A7 in this example). The row number is worked out by the ROWS function.
How do I flip columns in Excel?
You are looking to flip the columns in your table keeping both formatting (grey shading for rows with zero qty.) and correctly calculated formulas. This can be done in two quick steps: With any cell in your table selected, go to the Ablebits Data tab > Transform group, and click Flip > Vertical Flip .