Calculating variance allows you to determine the spread of numbers in a data set against the mean. This is a great tool for data analysts, who can use Excel to calculate the variance using functions like VAR.S and VAR.P. We’ll explain how to use variance functions in this step-by-step tutorial.
In mathematical terms, variance is the calculation of how far a set of values is from the average value (the mean). If the variance is zero, there isn’t any variety—all numbers are likely to be the same. As this number grows, the variance grows with it.
This has all kinds of uses for analysts, from determining the different ages in a group to working out the spread of returns in different investment portfolios. Excel allows you to calculate variance like this by using functions aimed at entire data sets (population variance) or a small subset of a larger group of data (sample variance).
This is an important distinction, as the way Excel calculates variance will differ depending on the size of your data set. If you’re working with a smaller sample, you’ll need to use VAR, VAR.S, or VARA functions to calculate variance. For population variance, you’ll need to use VARP, VAR.P, or VARPA instead.
While there are similarities between these functions, there are some important things to consider before you use them. In this article, we’ll explain:
Understanding and calculating variance is a crucial skill for anyone working with data in Excel. But for many, variance remains an elusive and confusing concept. In this comprehensive guide, I’ll demystify variance by explaining what it is, why it matters, and step-by-step how to calculate it in Excel.
What is Variance and Why Does it Matter?
Variance measures how far each value in a dataset is from the mean. It indicates how spread out the data is. A high variance means the data points are very spread out, while a low variance indicates they are clustered closely around the mean.
Understanding variance helps you draw key insights from your data It enables you to
- Gauge data consistency and accuracy
- Detect outliers skewing averages
- Compare variation between datasets
- Inform forecasts and predictions
- Make data-driven decisions
Knowing how to calculate variance is crucial for scientific research, financial analysis, quality control, and more. Mastering variance takes your Excel skills to the next level.
Sample vs Population Variance
Before calculating variance, you need to determine whether you are dealing with sample or population data.
Sample variance measures how data points vary against the sample mean within a subsample of the total population. It’s used when analyzing a subset, not the full dataset.
Population variance measures variation against the mean of the entire population. You use it when you have data for the whole dataset.
This distinction is important because it changes the variance formula
Step-by-Step: Calculating Sample Variance in Excel
Excel provides several functions to calculate sample variance. Let’s look at the most common ones:
Using VAR.S
VAR.S is the newest and recommended variance function. It ignores non-numeric values.
- Type “=VAR.S(” and select your sample data range.
- Close the parenthesis and press Enter.
VAR.S will return the sample variance.
Using VAR
VAR is an older function but still works. It also ignores non-numeric values.
- Type “=VAR(” and select your range.
- Close parenthesis and press Enter.
Using VARA
VARA includes text and logical values when calculating variance.
- Type “=VARA(” and select your range.
- Close parenthesis and press Enter.
VARA treats text as 0 and logical values as 1 (TRUE) or 0 (FALSE).
Step-by-Step: Calculating Population Variance in Excel
Similar to sample variance, various functions are available:
Using VAR.P
VAR.P is the newest population variance function. It excludes non-numeric values.
- Type “=VAR.P(” and select your full population data range.
- Close parenthesis and press Enter.
Using VARP
VARP is an older function but still usable. It also ignores non-numeric values.
- Type “=VARP(” and select your full range.
- Close parenthesis and press Enter.
Using VARPA
VARPA includes text and logical values when calculating population variance.
- Type “=VARPA(” and select your range.
- Close parenthesis and press Enter.
VARPA treats text as 0 and logical values as 1 or 0.
Checking Variance Accuracy
It’s good practice to manually check variance to verify Excel calculated it correctly:
- Calculate the mean with AVERAGE or AVERAGEA.
- Subtract the mean from each value.
- Square the differences.
- Sum the squared differences.
- Divide the sum by the number of values minus one (sample variance) or number of values (population variance).
The result should equal Excel’s variance. If not, recheck your formula.
Key Differences Between Variance and Standard Deviation
While related, variance and standard deviation have distinct meanings:
- Variance is expressed in squared units and measures data dispersion from the mean.
- Standard deviation is variance’s square root and measures typical distance of points from mean.
- Use variance to calculate standard deviation.
- Use standard deviation to interpret variance for context.
Converting Variance to Standard Deviation
It’s easy to convert variance to standard deviation in Excel:
- Calculate variance using VAR.S/VAR.P or similar.
- Use SQRT function on variance to calculate standard deviation.
Or use the STDEV.S/STDEV.P functions to get standard deviation directly.
Tips for Variance Functions in Excel
Follow these tips when using Excel’s variance functions:
- Supply at least two numeric values for sample variance or one for population variance.
- Use VARA/VARPA for datasets with text or logical values.
- For newer Excel versions, use VAR.S/VAR.P instead of VAR/VARP.
- Manually check variance matches Excel’s result.
- Use standard deviation to interpret variance meaningfully.
Real-World Examples of Using Variance in Excel
Let’s look at some examples of using variance in Excel for data analysis:
Financial analysis – Calculate variance in stock returns to quantify investment risk. High variance indicates higher volatility.
Quality control – Determine variance in manufacturing tolerances to identify production inconsistencies. Minimizing variance improves quality.
Sports analytics – Analyze variance in team performance over a season. This reveals streakiness and consistency.
Scientific research – Calculate variance in experimental results across trials. Low variance strengthens conclusions.
Survey analysis – Gauge response variance to identify consensus vs divergence. High variance signals polarized opinions.
By now you should have a firm grasp on variance in Excel, including:
- Variance measures data dispersion from the mean.
- Sample variance uses a subset vs population variance for the full dataset.
- Excel offers VAR.S, VAR.P, VARA, and VARPA functions.
- Check variance accuracy manually with simple math.
- Convert variance to standard deviation using SQRT or STDEV.
Understanding and calculating variance helps you derive powerful insights. You can now harness these capabilities to take your Excel analytics to the next level.
So don’t let variance remain a confusing roadblock. Put these variance skills into practice and start reaping the benefits for better data-driven decisions!
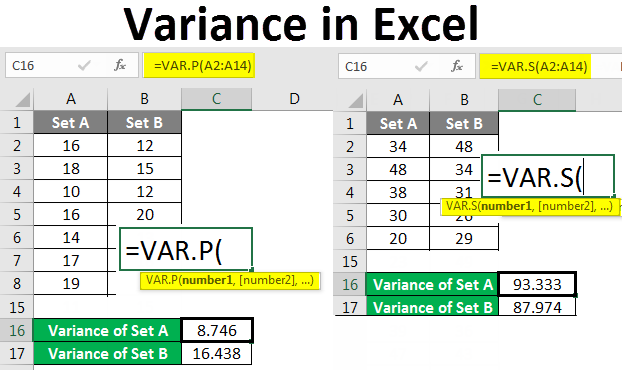
What are variance functions in Excel and what are they used for?
Variance works by determining the spread of values against the mean. If you have a set of exam results for a group of students, you might end up with wildly different values in two separate exams, but with the same average. By determining the variance, you can determine how well the group performed as a whole.
You can calculate this spread (the variance) using Excel’s variance functions. As we’ve mentioned, there are two main forms of variance that you can calculate in Excel: population variance and sample variance. In this context, population is the entire set of data, rather than a sample (or smaller subset) of it.
To calculate these values, you can use one of six variance functions in Excel. For sample variance, you can use the VAR, VAR.S or VARA functions. VAR is the original function, while VAR.S is the newer replacement, offering some speed enhancements over the original.
VAR and VAR.S only support numerical values, but if you want to use text strings or logical tests for a sample set, you’ll need to use VARA instead.
For population variance, you’ll need to use the VARP, VAR.P or VARPA functions. As with the sample variance functions, VARP is the original, while VAR.P is the newer (and recommended) replacement, with both functions working only with numerical values. To work with text strings or logicals, use VARPA instead.
If you’re thinking that this sounds a lot like standard deviation, that’s because it (almost) is. Standard deviation calculates, on average, how far your values are from the mean. Variation is simply the standard deviation value squared, which gives you an idea of how far all of your numbers are spread from the average.
Things to consider before using variance functions in Excel
There are plenty of considerations to make before you decide to calculate variance in Excel using these functions. In particular, you’ll need to consider:
- While VAR and VAR.S are technically interchangeable, VAR.S is the replacement Excel function for sample data sets and should be used in the first instance. Likewise, VAR.P should be used over VARP for population data sets as the newer function.
- VAR, VAR.S, VARP and VARP only support numerical values. Other values (text strings, logical values, etc.) are ignored and won’t count towards your result.
- If you want to count text or logical values as you calculate variance, you’ll need to use VARA (for samples) or VARPA (for population sets).
- You can use references to cell ranges (eg. =VAR.S(A1:D10)) in your variance formulas, or reference each value separately (eg. =VAR.S(1,2,3,4)).
- If you reference each value separately, you can use up to 254 different values. This is an Excel limitation and can’t be increased. If you require more, fill out your spreadsheet first, then use a reference to the cell range containing those cells instead.
- Only a single argument (value1) is required, which can contain a single value or a reference to a range of cells. However, to calculate variance from a single value is redundant, so you’ll need to use more arguments if you’re typing these into your formula directly.
- If you’re adding a text string as a value in a variance formula, you’ll need to reference it in another cell for the formula to work, as directly adding a text string as a value argument will cause a #VALUE error to appear.
How To Calculate Variance In Excel (Sample And Population!)
What is a variance formula?
The formula of Variance is as follows Within this, Variance sums up the squared difference between each value of a dataset and the mean of that dataset. Then divide it by the number of values of the dataset. More discussion on this formula follows in the tutorial but, this gives you a broad idea of how the variance formula works.
What is variance in Excel?
Variance is used to measure the spread of data values against the mean in a data set. Microsoft Excel can be used to calculate this variance to help you analyse your data, determine its quality, and make important decisions. What is Variance? Variance measures how far the values in a data set are against the mean (average) value.
How many variance functions are there in Excel?
In total, Excel offers 6 different functions to calculate variance. Three of these functions calculate the variance for a sample dataset, and three calculate it for the entire population. Pro Tip! The VAR.S and VAR.P functions are upgraded versions of the old VAR and VARP functions, respectively.
How to find sample variance in Excel?
There are 3 functions to find sample variance in Excel: VAR, VAR.S and VARA. It is the oldest Excel function to estimate variance based on a sample. The VAR function is available in all versions of Excel 2000 to 2019. VAR (number1, [number2], …) Note. In Excel 2010, the VAR function was replaced with VAR.S that provides improved accuracy.