If youre using Microsoft Excel for statistical data, you may need to find the range for a data set. Here well explain a simple way to calculate range in Excel using formulas.
Simply put, the difference between the highest and lowest numbers in a data set is known as range. If the range is high, then the data set is spread out further than if the range is low.
As an example, this data set includes the numbers 10, 25, 50, 75, 100. To find the range, you subtract 10 (lowest number) from 100 (highest number). Here, the range is 90:
While this is a simple example, its not always that easy to view your data set and do the subtraction. You may have many numbers in your data set, and they may be in varying order rather than ascending or descending. So, spotting and subtracting the highest and lowest values might not be a quick process.
In Excel, you can use the MAX and MIN functions to find the highest and lowest values. Then, do the subtraction: MAX – MIN = Range.
One of the most useful and commonly used measures in statistics and data analysis is the range. The range represents the span between the highest and lowest values in a data set. Calculating range gives you an at-a-glance view of how widely dispersed your data is.
In Excel it’s simple to find the range of any dataset without installing any additional statistical add-ins. The built-in MAX and MIN functions allow you to easily identify the maximum and minimum values, and a simple subtraction formula does the rest.
In this guide we’ll walk through step-by-step how to calculate range in Excel using examples. We’ll also cover some tips for streamlining range analysis and using range effectively in business reporting.
What is Range in Statistics?
Before jumping into the how-to, let’s briefly explain what range represents statistically.
The range is the difference between the highest and lowest observed values in a dataset. Mathematically, it is defined as:
Range = Maximum value – Minimum value
The larger the range, the more widely the data is dispersed. A small range indicates the values cluster closely around a central point.
Range gives you an quick indicator of data spread or variability. Combined with measures like standard deviation, it provides insight into the distribution and concentration of data.
Analysts often calculate range alongside mean and median to provide a more complete statistical overview of a dataset. Range offers useful supplemental context beyond just measures of central tendency.
Now let’s see this principle in action!
How to Calculate Range in Excel
Calculating the range in Excel takes just a couple quick steps:
Step 1: Enter Your Dataset
Start by entering the dataset you want to analyze into Excel. For example, let’s use the set of sales revenue figures for the first quarter shown below:
| Month | Revenue |
|---|---|
| January | $56,000 |
| February | $61,000 |
| March | $68,000 |
Enter these figures into any blank Excel worksheet. The steps that follow can be applied to datasets of any size.
Step 2: Select Output Cell
Next, select the cell where you want to output the range value. This can be on the same worksheet or a different sheet.
For example, you may want to place the range on a summary statistics table with other metrics like mean and median.
Step 3: Use MIN and MAX Formulas
To find the minimum and maximum values, we’ll use Excel’s built-in MIN and MAX functions.
Type the following formula into the output cell:
=MAX(B2:B4)-MIN(B2:B4)
Where B2:B4 is the column with your dataset. This gives us the highest and lowest values.
Step 4: Press Enter
Press Enter and the cell will display the calculated range of your data.
For our revenue data, the range is $12,000.
That’s it! With just MIN, MAX, and a quick subtraction, we’ve derived the range in just a few clicks – no plugins or add-ins required.
Step 5: Format Results (Optional)
For easier interpretation, you may want to apply special number formatting to the range output:
- Add comma separators in large figures for readability
- Display decimal places to show precise values
- Apply currency formatting for monetary data
Right click the cell and use Excel’s Format Cells options to customize the appearance as needed.
Using Range for Insights and Reporting
Now that you know how to derive range, let’s discuss ways to apply it for analysis and business intelligence.
Comparing Ranges Between Data Sets
Comparing ranges is an effective way to contrast data variability. For example, you may analyze revenue over several quarters. A larger range indicates revenues fluctuated more widely. This may warrant investigating what drove volatility quarter to quarter.
Identifying Outliers and Anomalies
A data point that falls well outside the range may represent an outlier or anomaly. This is useful for spot checking questionable values that skew the distribution. You can scan for potential data entry errors.
Changes in Range Over Time
Shifts in range over periods can reveal meaningful trends. For instance, decreasing range may indicate revenues stabilizing and becoming more predictable. Increasing range could signal market uncertainty.
Visualizing Range
pairing range with a time-series chart is a simple way to visualize the data spread. Shaded bands highlighting the range in each period help spot patterns.
Supplementing Other Statistics
Present range alongside common metrics like mean and median to enrich statistical summaries. This provides a multidimensional perspective on datasets.
Simplified Reporting
Range offers a snapshot statistic easy for audiences to digest quickly. Use it to simplify presentations of complex data sets for executives and clients.
Applying range in reporting and analysis takes your Excel skills to the next level. Next we’ll cover some pro tips for calculating ranges efficiently.
Tips for Streamlining Range Analysis
When working with multiple datasets or dynamic data, it helps to optimize your Excel workflow. Here are some tips for streamlining range calculation:
Use Referencing for Dynamic Data
To analyze a dataset that updates frequently, use cell references in your MAX and MIN formulas instead of absolute cell values. This ties the range to your data, making it automatically recalculate as the source values change.
Add Range to Your Templates
In reporting templates, embed a dedicated range field that automatically populated for each new dataset. This automates the process so you don’t have to recreate it every time.
Build a Range Table
For routine range analysis across multiple metrics or periods, create a dedicated range table. Use formulas to populate each row and just switch out your source data on input.
Highlight Range Visually
Apply conditional formatting that automatically shades the min and max values for visual pop. This makes it easy to discern the span that defines the range as data changes.
Calculate Range from Filtered Data
By inserting your data into a table with filters enabled, you can easily calculate ranges for filtered subsets dynamically just by toggling filter criteria.
Put these pro techniques to use to take your spreadsheets up a notch and become the office Excel guru!
Common Questions About Calculating Range
Here are answers to some frequently asked questions about finding the range in Excel:
How is range different than standard deviation?
Range measures the span between the minimum and maximum values. Standard deviation quantifies dispersion around the mean. While related statistics, standard deviation accounts for all values in a distribution versus just the outliers.
Can I find the range of non-contiguous data?
The MIN and MAX functions support non-adjacent or non-contiguous ranges using syntax like =MAX(B2,D5,F10). So you can find the range of any cells, regardless of position.
Does the order of the data values matter?
No, order is irrelevant for range. Excel’s MIN and MAX formulas automatically identify the lowest and highest values regardless of their position within the dataset.
What if I have duplicate minimum or maximum values?
Duplicates don’t affect the range. Excel will grab the same min or max value duplicated across your data when using the MIN and MAX functions.
How do I find the range of all my sheets?
Use the MINA and MAXA functions instead to calculate the range across multiple sheets. Just supply a 3D reference like MinA(Sheet1:Sheet30!B2) as the data range.
Mastering simple statistical measures like range elevates your Excel reporting. Follow the steps in this guide and incorporate range into your analysis for sharper insights!
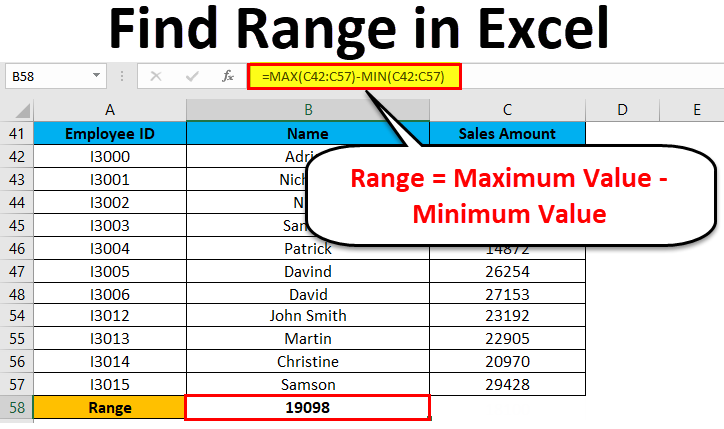
How to Calculate Range in Excel
Open your Excel sheet and select the cell where you want to display the range for your data set. For this example, we have our numbers in cells A1 through A5 and use this formula:
The first part of the formula, MAX(A1:A5), finds the highest value in the data set. The second part, MIN(A1:A5), finds the lowest value. The minus sign in between subtracts MIN from MAX, giving us our range: 100 – 10 = 90.
