Microsoft Word makes it easy for you to alphabetize text, whether that text is on its own, in a list, or part of a table. Lets take a look at how its done.
Alphabetizing content in Word documents is a useful skill that can help you organize information and make it easier to find later. Whether you’re creating a table of contents, bibliography, list of references, or even just want your lists to be in alphabetical order, Word provides some simple built-in features to help you alphabetize with just a few clicks.
In this comprehensive guide, we’ll walk through the steps to alphabetize text, lists, and tables in Word on both Windows and Mac. We’ve included screenshots for visual learners and have tips to handle numbered lists, capitalization, and more. By the end, alphabetizing in Word will be second nature.
Why Alphabetize in Word?
Alphabetizing is the process of arranging items in alphabetical order from A to Z This organizing principle is easy for our brains to process and is commonly used for
- Dictionaries and encyclopedias
- Indexes and tables of contents
- Bibliographies and reference lists
- Directories like phone books
- Lists of names, places, items, etc.
By alphabetizing content in your Word documents you can
- Create ordered lists that are logically organized and readable
- Allow readers to easily find specific information
- Improve document navigation with alphabetical indexes and ToCs
- Format academic papers and assignments per style guidelines
- Standardize document structure for consistency across projects
The key is that alphabetizing makes information quick to digest and locate. It eliminates the randomness that occurs when simply listing items as they come to mind. Instead, Word’s alphabetizing feature puts things neatly in ABC order.
How to Alphabetize in Word on Windows
Alphabetizing text and lists in Word for Windows is a cinch. Here’s an overview of the quick process:
-
Select the text you want to alphabetize. This can be a single list, paragraph, table, or even a large chunk of text.
-
Go to the Home tab and click the “AZ” button. It’s the one with a downward arrow.
-
Choose your sorting options. The default is to sort alphabetically from A to Z.
-
Click “OK” and watch your selected text alphabetize!
Let’s break this down step-by-step:
Select the Text to Alphabetize
First, use your mouse to highlight the text or list you want to alphabetize. This selects the content so you can then apply the alphabetizing effect only to the selected text.
-
To select a single list or paragraph, simply click and drag your cursor over it.
-
To select entire document sections or pages, use the Ctrl + A shortcut on your keyboard to select all.
Click the AZ Button
Up on the Home tab you’ll see a button that looks like an A over a Z with an arrow pointing down. Click this AZ button to open the Sort dialog box.
If you don’t see the AZ button, try resizing the Word window to display more toolbar options.
Choose Sorting Options
The Sort dialog box will appear. By default, it will alphabetize by paragraph in ascending (A-Z) order.
-
To sort in reverse alphabetical (Z-A), choose the descending order option.
-
To sort by a specific column in a table, choose that column number under “Sort by”.
-
For sorting dates, numbers, or times, choose those Sort by options instead of text.
Click OK to Alphabetize
Once you have the options configured how you want, click “OK” to alphabetize the selected text. Word will automatically rearrange your content in alphabetical order for you within seconds.
And that’s it – the basic way to alphabetize in Word using the built-in AZ button. Pretty quick and painless, right?
Now let’s go over some additional tips…
Tips for Alphabetizing Lists and Tables
The basic alphabetical sorting options work great for general use, but you may need more advanced configuration sometimes. Here are some tips for handling numbered lists, columns, capitalization, and other scenarios when alphabetizing in Word:
Alphabetize Numbered Lists
The alphabetizing process will rearrange both bulleted and numbered lists while also renumbering the numbered lists sequentially from 1.
So a numbered list like:
- Zebras
- Lions
- Giraffes
Will alphabetize and renumber as:
- Giraffes
- Lions
- Zebras
Sort by Specific Column
If you are alphabetizing data within a table, choose the corresponding column number under “Sort by” to only alphabetize data within that column, leaving other columns unchanged.
Ignore Capitalization
By default, capitalization matters for alphabetical sorting in Word. For example, “Zebra” will come after “apple”.
To ignore capitalization and sort strictly alphabetically, click the “Options” button in the Sort dialog box. Then check the “Ignore case” option and click OK. This will mix uppercase and lowercase together.
Remove Duplicate Entries
Also under the Options button, you can check “Remove duplicates” to delete any duplicate entries in your text while alphabetizing.
Copy Alphabetized Text
A handy trick is to alphabetize your list or text within Word, then copy and paste the alphabetized version to another program or document. The alphabetized order will carry over when you paste!
Alphabetizing in Word on Mac
Word for Mac uses a very similar process to alphabetize lists and text:
- Select the text to alphabetize
- Go to the Home tab and click Sort
- Choose paragraph sort and ascending or descending order
- Click OK
Here are the step-by-step Mac instructions:
Select the Content
Use your trackpad or mouse to highlight the text or list you want to alphabetize. You can select full paragraphs, single lists, entire table columns, or a large body of text.
Go to the Home Tab
At the top of the Word window, click the Home tab if it is not already selected. This ribbon contains the sorting options.
Click Sort
In the Home tab, click the Sort button. It’s located in the Paragraph section beside the bulleted list button.
Configure Settings
In the Sort Text dialog box that pops up, use the drop-downs to choose how you want to sort:
-
Under “Sort by” choose Paragraphs or the specific table column.
-
Next to “Type” select Text to alphabetize.
-
Click Ascending or Descending order.
Finish Alphabetizing
Once your settings are configured, click OK and Word will alphabetize the selected text for you!
Alphabetizing in Word Online
Unfortunately, Word Online does not have the same robust alphabetizing functionality as the desktop app. However, there is a workaround using the web version:
- Copy the text you want to alphabetize
- Paste it into Word desktop app
- Alphabetize the text in Word desktop
- Copy the alphabetized text
- Paste back into Word Online
It takes a few extra steps to swap the text between the desktop and web versions, but this allows you to harness the desktop alphabetizing feature from within Word Online.
When to Use Other Sorting Options
Alphabetizing text and lists from A to Z is the most common use case. But Word’s Sort feature can handle a few other sorting methods too:
-
Numbers: Sort numerically from lowest to highest.
-
Dates: Chronological order works well for dates.
-
Column: For tables, sort by a specific column.
-
Paragraphs: Default text sorting is by full paragraph.
The key is choosing the right type of content to sort by under the “Sort by” menu. Text alphabetizing is best for words, while dates, numbers, and columns work better for other data types.
Customize Your Own Alphabetizing Shortcut
If you find yourself frequently alphabetizing content in Word, you can create a custom keyboard shortcut to make it even faster to access the AZ sort button.
Here’s how to set up your own custom alphabetizing shortcut on Windows:
- Click the File tab and select Options.
- Choose Customize Ribbon on the left.
- Under “Keyboard shortcuts” on the right, find the AZ sort button under Home tab > Paragraph.
- Create a custom keyboard shortcut like Ctrl + Shift + A and assign it to that AZ button.
- Click OK to save the shortcut.
Now your custom shortcut will instantly open the alphabetizing dialog box! Defining your own shortcut can save multiple clicks whenever you need to sort text alphabetically.
When to Manually Alphabetize Text
Word’s AZ sort feature works great in most cases, but there are a few instances where it’s better to just alphabetize entries manually:
-
The list is very short or you only need to move one or two items.
-
You want discretion over exactly how words or phrases are alphabetized (such as by first or last name).
-
Certain items must remain together in a group when sorted.
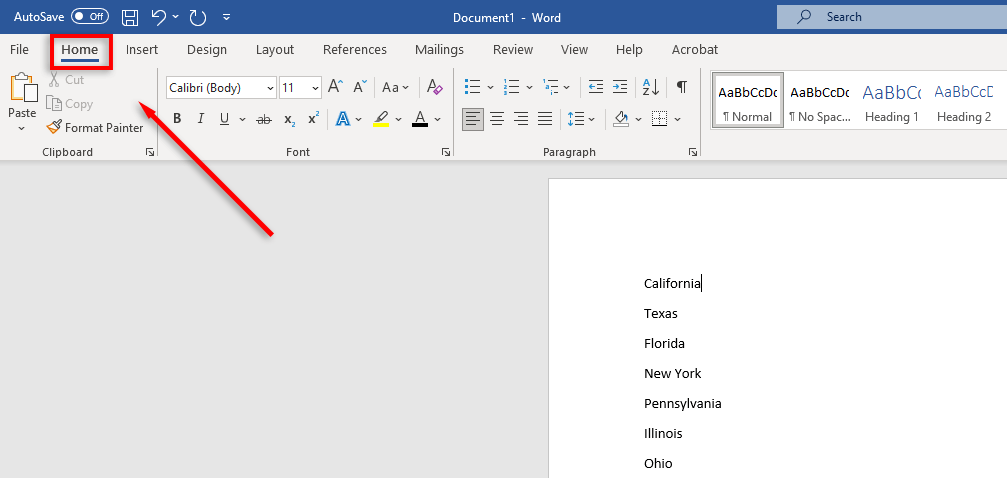
How to Alphabetize By Something Other Than the First Word
Lets look at another example. Say that each item on your list has multiple words and you want to alphabetize by something other than the first word. The most straightforward example of this would be a list of names where we wanted to sort by the last name instead of the first.

Switch over to the “Home” tab on Words Ribbon, and then click the “Sort” button.

In the Sort Text window, click the “Options” button.

In the Sort Options window, select the “Other” option. In the box to its right, delete any existing characters, and then press the Spacebar once. Click “OK” when youre done.

Back in the Sort Text window, choose “Word 2” from the “Sort By” dropdown, and then click the “OK” button.

Heres the result:

You can even sort by multiple words in one go. Suppose you had a list arranged last name first, like in the following .

You want to alphabetize that list by the last name, but then you also want to do a second alphabetization by the first name. No problem. After selecting your list, hit that “Sort” button on the Ribbon again.
In the Sort Text window, choose “Word 2” from the “Sort By” dropdown, and then choose “Word 1” from the first “Then By” dropdown. (Theres even room for another layer down there if you need it.)

When youre done, youve got a nicely sorted list that looks like this.

How to Alphabetize Paragraphs or Single-Level Lists
Sorting text alphabetically works the same way whether the text is in separate paragraphs or an actual list (bulleted or numbered). One thing to note, though, is that Word can only handle sorting a single level list. If you sort a list with multiple levels, it still sorts every line alphabetically and can rearrange your whole list.
First, select the text that you want to sort. Here, were just using text where each word is its own paragraph, but the procedure is the same if you select items in a bulleted or numbered list.

Switch over to the “Home” tab on Words Ribbon, and then click the “Sort” button.

This opens the Sort Text window. In the Sort By options, select “Paragraphs” from the first dropdown, and then select “Text” from the “Type” dropdown. Click the “Ascending” option to sort from A to Z, or “Descending” to sort from Z to A. When youve got it all set up, click the “OK” button.

And just like that, your text is alphabetized.

How to Alphabetize in Word
How do you sort alphabetically in Word?
To sort alphabetically, choose Text . Select Ascending or Descending to select the sort order. Click OK to sort the table. Word supports multi-level sorting—a helpful feature if a primary sort column includes duplicate values.
What is the origin of the word alphabet?
The word alphabet comes from the first two letters of the Greek alphabet: alpha and beta. It was first used, in its Latin form, alphabetum, by Tertullian during the 2nd–3rd century CE and by St. Jerome. The Classical Greeks customarily used the plural of to gramma (“the letter”); the later form alphabētos was probably adopted under Latin influence.
What is the definition of an alphabetical word?
A spelling alphabet is used to spell parts of a message containing letters and numbers to avoid confusion, because many letters sound similar, for instance “n” and “m” or “f” and “s”; the potential for confusion increases if static or other interference is present.