(Note: This guide on how to add notes to PowerPoint is suitable for all PowePoint versions including Office 365.)
Powerpoint presentations are an essential part of any individual’s career as they have the power to make or break a good impression on your co-workers. For this very reason, presenting PowerPoint slides can become very hectic and stressful for most people.
As a result, people may tend to forget or struggle to remember the talking points of various slides, throughout the presentation. This will negatively affect the presenter’s confidence and worsen their anxiety, which starts a vicious cycle.
The key to overcoming this is to understand that it is perfectly natural to forget some talking points during a presentation. Not many of us have a strong memory like an elephant.
With that out of the way, let me introduce you to the notes feature in PowerPoint. This clever little feature solves this problem by allowing you to add notes to your slides. These notes are only visible to the presenter, and not to the audience. This way you can confidently present your slides without worrying about forgetting your talking points or other important data.
In this guide, I’ll show you how to add speaker notes to PowerPoint in 6 simple steps.
Adding speaker notes to your PowerPoint presentation is an excellent way to prepare more detailed explanations or reminders for your slides. Speaker notes are helpful if you need to give a long presentation and want to make sure you cover key points. They also allow you to expand on information for your own benefit without crowding the slides with too much text.
In this comprehensive guide, I’ll explain what speaker notes are, why you should use them, and give a step-by-step tutorial on how to add speaker notes in PowerPoint.
What Are Speaker Notes?
Speaker notes also called notes pages are typed notes attached to each slide that are not visible on the projected slides. Only the presenter sees the notes while giving the presentation.
The notes pane in PowerPoint shows your slides in thumbnail form on the left side with space for typing notes on the right side
Speaker notes serve several purposes:
-
Provide more details – You can expand on slide content without overloading slides with too much text. Notes give you space to add extra information data citations, etc.
-
Remember key points – Notes act as reminders so you cover important points and don’t forget parts of your talk.
-
Cite sources – You can use the notes to cite any sources, references, or data for information on your slides.
-
Add instructions – The notes are helpful for adding reminders about interactive elements like playing videos.
-
Record FAQs – Use notes to answer likely audience questions. This way you can prepare responses ahead of time.
-
Print a cheat sheet – Print your speaker notes to have a handy outline to reference during your presentation. The notes print alongside thumbnail images of your slides.
Why You Should Use Speaker Notes
Here are some of the top benefits of adding speaker notes in PowerPoint:
1. Prevent Information Overload on Slides
Slides with huge paragraphs of text overload audiences and make it hard to digest key ideas. Speaker notes let you keep slides clean and simple while expanding on topics verbally.
2. Remember Details During Your Presentation
It’s easy to forget parts of your presentation without detailed notes. Speaker notes act as a guide so you cover all your main points.
3. Cite Sources and Data
Speaker notes are useful for keeping track of sources, data, and citations without cluttering up your slides. You can provide attribution and backing for facts without overcomplicating visuals.
4. Clarify Confusing Points
Use the notes to explain concepts or ideas that may be unclear or complex for your audience. Explaining confusing points in more depth during your talk will help audience understanding.
5. Answer Questions and Address Concerns
Anticipating questions and concerns allows you to prepare thoughtful responses ahead of time.
6. Serve as a Script if Needed
If you need to script out parts of your presentation, speaker notes provide space to write out sentences and copy with more freedom.
7. Provide Handouts After Your Talk
Printing the speaker notes creates handy reference sheets you can give to attendees after your talk.
Step-by-Step Guide to Adding Speaker Notes in PowerPoint
Adding speaker notes only takes a few clicks in PowerPoint. Follow these simple steps:
1. Select the Normal View
The first step is to enable the notes pane.
On the View menu, click Normal. This will display the notes pane.
2. Select the Slide Thumbnail
In normal view, you’ll see slide thumbnails on the left side.
Click the thumbnail of the slide you want to add notes to. The notes pane will open on the right.
3. Click to Add Notes
In the notes pane, click where it says “Click to add notes.”
A text box will open up where you can start typing your speaker notes for that slide.
4. Type Your Notes
With your notes pane open, begin typing detailed notes for your selected slide.
Your notes can include:
- Key talking points
- Extra facts/data
- Citations or sources
- Answers to potential questions
- Useful anecdotes
Include any helpful information to enhance your verbal presentation. Write in complete sentences to make notes easy to follow.
5. Add Notes for Additional Slides
When finished with notes for your first slide, click the next slide thumbnail on the left.
Repeat steps 2-4 to add speaker notes for all slides. Include detailed notes tailored to each specific slide.
6. Hide the Notes Pane
When you’ve finished adding speaker notes, click the “Notes” button above the thumbnails to hide the notes pane.
This will return you to the normal slide view for presenting. Your notes will be hidden from the audience.
And that’s it! Now your speaker notes are attached to each slide for quick access during your presentation.
Speaker Note Tips and Tricks
Keep these tips in mind to get the most out of your PowerPoint speaker notes:
-
Print notes – Print your slides with notes for a handy outline and cheat sheet. Go to File > Print and select “Notes Pages.”
-
Use text formatting – Apply formatting like bold or italics to highlight key points and quotes. This makes notes easier to scan.
-
Add slide numbers – Include the slide number at the top of each note so you can find them quickly.
-
Bullet point lists – Use bullet points to break up blocks of text and draw attention to important ideas.
-
Keep it brief – Try to be concise. Identify just 2-5 key points per slide rather than lengthy paragraphs.
-
Practice with notes – Rehearse your presentation using the speaker notes to ensure they contain the details you need.
-
Edit as needed – Refine your notes before the final presentation. Take out unneeded info and add any missing pieces.
Sample Speaker Notes
Here is an example of effective speaker notes for a PowerPoint slide:
Slide 5 – Benefits of Exercise
-
Regular exercise provides many health benefits for both your body and mind.
-
According to the Centers for Disease Control, only 23% of adults get the recommended 150 minutes of moderate exercise per week. This contributes significantly to issues like obesity, heart disease, diabetes, and cancer.
-
Bullet list of benefits:
-
Improves heart health (lowers blood pressure, cholesterol)
-
Reduces risk of diabetes, metabolic syndrome
-
Strengthens muscles and bones
-
Increases longevity
-
Helps maintain weight
-
Boosts energy and mood
-
Reduces stress, anxiety, depression
-
-
Even small amounts of physical activity make a big difference. Recommend starting with 20-30 minutes of walking 3 days per week and building up at your own pace.
These notes expand on the slide content and provide clear speaking points about the benefits of exercise.
Frequently Asked Questions
Here are answers to some common questions about adding speaker notes in PowerPoint:
How do I print speaker notes?
Go to File > Print. Under “Settings,” choose Notes Pages. Click Print to print slides with notes.
Can I add notes in Normal view instead?
Yes, you can add notes in Normal view without the thumbnails. Click in the bottom notes pane of each slide to type notes.
Do notes print by default?
No, notes will not print unless you specifically select to print notes pages in the Print settings.
Do speaker notes show when presenting?
No, speaker notes do not appear on slides during presentations. Only the presenter sees notes in Normal view on their screen.
Can I change the font or size of notes?
Yes, you can format notes just like regular text. Select the note text and use options on the Home tab to change fonts, sizes, colors, etc.
What’s the maximum number of words for notes?
There is no limit on the length of speaker notes. Write as much helpful text as needed to enhance your verbal presentation.
Present with Confidence Using Notes
Adding speaker notes is an easy way to better prepare your next PowerPoint presentation. Detailed notes help you cover key points, cite sources, answer questions, and deliver your presentation smoothly.
With this simple how-to guide, you can quickly add customized notes to perfect your slides. Speaker notes will provide extra confidence to speak knowledgeably on your topic and keep your audience engaged.

How to Add Notes to PowerPoint?
Adding speaker notes to your PowerPoint slides is very easy if you follow these steps:
- Open your PowerPoint presentation file.
- In the toolbar, click on the View tab and make sure that the Normal View is selected.

- Now, click on the slide where you want to add notes.
- Click on the text which says Click to Add Notes, located immediately below the slide. This area is called the Notes Pane. If you do not see this Notes Pane option, click on the Notes button located in the taskbar of the Powerpoint window.


- Enter your notes in the Notes Pane area. If your text exceeds the visible space of the Notes Pane, a scroll bar will appear. You can also expand the area by using the mouse’s double-headed pointer to drag the upper boundary of the Notes Pane.

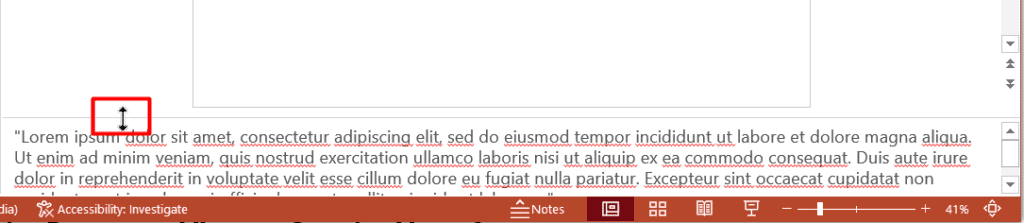
- Repeat the same process for other slides where you need to add notes.