Plus AI presentation maker can be used to create custom themes and background colors for Google Slides
Google Slides is one of the most popular presentation tools in the world, but it can be tricky to learn all of its features, especially ones that you dont use very often.
If you are looking for a way to quickly improve the aesthetics of your presentation, one option is to change the background color of your slides. This guide will walk you through the steps on how to change your background in Google Slides.
Having an attractive, professional-looking background can really elevate your Google Slides presentations. Whether you want to add some subtle texture or insert a custom image, it’s easy to customize the background in Google Slides.
In this simple, step-by-step guide, I’ll show you multiple methods for adding or changing the slide background in Google Slides. We’ll cover:
- Using Google’s built-in background options
- Adding your own custom image
- Applying backgrounds to individual slides vs the whole presentation
- Tips for selecting the right background
Ready to take your Google Slides to the next level? Let’s get started!
Use a Built-In Background
The fastest way to change your presentation background is to use one of Google’s pre-made options. Here’s how:
-
Open your Google Slides presentation and select the slide you want to edit.
-
Click the “Slide” menu at the top and select “Change Background.”
-
Browse through the various background options on the right side panel. Choices include solid colors, gradients, patterns and textures.
-
Click on a background you like to preview it, Select the chosen option to apply it,
Google provides over 30 backgrounds to choose from. While not as unique as a custom image, these presets are great for quickly adding some polish. I recommend the subtle textures or minimalist solid colors if you want a clean, modern look.
Insert a Custom Image Background
Uploading your own image gives you endless possibilities for cool backgrounds. Follow these steps:
-
Click “Change Background” from the “Slide” menu, just like before.
-
Near the top right click the “Choose” button next to “Image.”
-
Select an image file from your computer that you want to use.
-
Click “Select” to add the image to the current slide.
-
To apply the custom image to all slides, click “Add to Theme” instead.
Nearly any image file can be used as a Google Slides background. I recommend choosing high-quality photos with minimal distractions for best results. Images with transparency also work great.
For a polished look, use photos with a similar color scheme or style throughout your presentation. Get creative with nature scenes, textures, abstract designs, solid colors, and beyond!
Add Backgrounds to Individual Slides
By default, your background will be applied to every slide when you change it. But what if you want a different background on some slides?
It’s easy to customize the background on a per-slide basis. Here’s how:
-
Select the slide you want to change. Make sure the rest are deselected.
-
Follow the steps above to change the background image or preset.
-
Repeat this process for other slides, choosing a unique background for each.
Mixing up your background on different slides helps vary the visual interest. Just be sure to choose backgrounds that complement each other. Avoid jarring clashes between slides.
I like to pick a general theme or palette and then vary the specific image or texture within that. This helps slides flow together cohesively while still distinguishing each one.
Tips for Choosing Background Images
What makes an effective background image for Google Slides? Follow these tips:
-
Pick high-resolution photos – Low quality or pixelated images will look bad when projected.
-
Avoid busy backgrounds – If the image has too much going on, it can distract from your content.
-
Use relevant photos – Pictures related to your presentation topic help reinforce the themes.
-
Remove text from images – Words on the background compete with your slide text.
-
Check image licenses – Only use photos you have rights or permission to use.
-
Use solid colors sparingly – Bold blocks of color can strain the eyes.
-
Add texture for interest – Subtle textures make plain backgrounds more engaging.
-
Edit images as needed – Use image editing tools to remove elements, adjust color, add transparency, etc.
With the right background image, you can really elevate the look and feel of your presentation. Use these tips to make choices that enhance, rather than distract from, your message.
Apply Images to Themes
Earlier we discussed adding a background image to just one slide vs the entire presentation. But what if you want that image on most slides, but not all?
Google Slides has a feature just for this called “themes.” Here’s how themes work:
- A theme is a set of background elements applied to multiple slides
- You can customize a theme by changing its background image
- Individual slides can be set to override the theme
Follow these steps to add a background image to a custom theme:
-
Insert the desired background image on a single slide.
-
From the “Slide” menu, choose “Save as Theme.”
-
Give your theme a name and click “Save.”
-
The slides using this theme will now share the same background. Override it on any slide by changing that slide’s individual background.
Themes give you consistency with the flexibility to customize specific slides. Use them to quickly apply backgrounds to multiple slides while still allowing variations.
Change Default Theme for New Slides
If you want your chosen background to be the default for all new slides you add, change the presentation’s base theme:
-
From the “Slide” menu, click “Change Theme.”
-
Choose “Custom” from the theme list.
-
Modify this Custom theme with your desired global background.
-
New slides will now use this theme’s background by default.
Between themes and individual backgrounds, you have all the options you need to customize Google Slides backgrounds. Take your presentations to the next level with beautiful, professional background images. Ditch the default white background and make your slides shine!
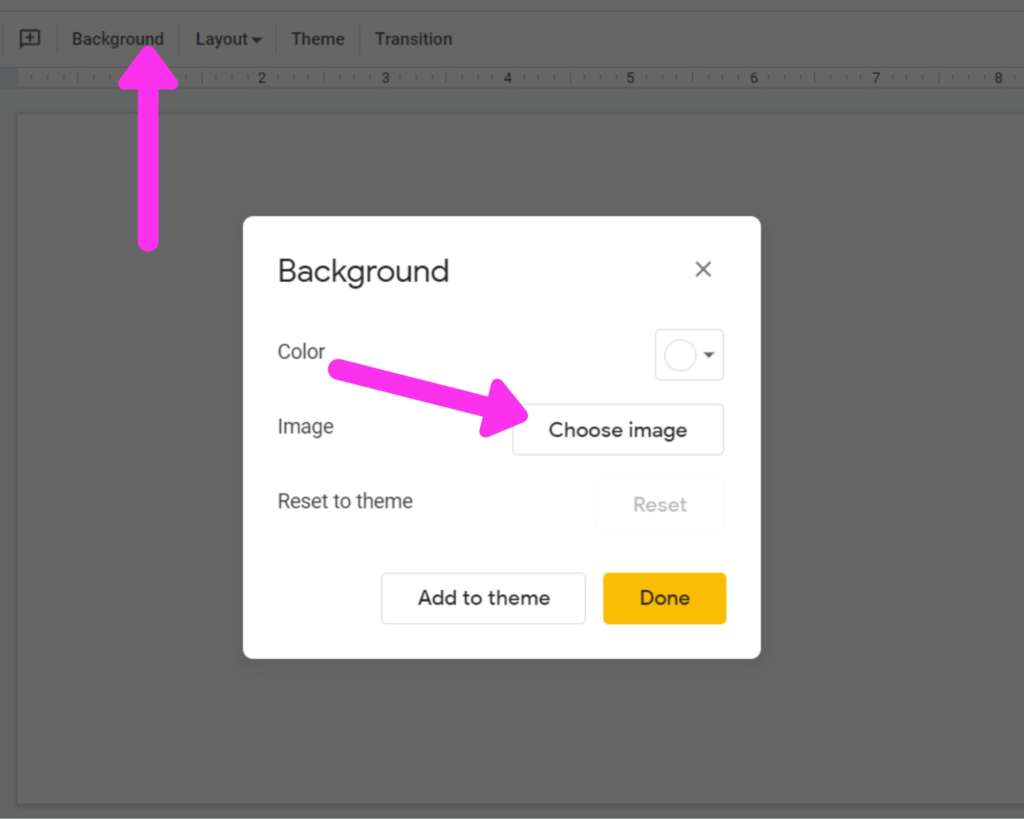
Method 2: Modify the presentation theme
The most common method for changing the background of your Google Slides presentation is to open the presentation theme editor and change the background for your entire presentation.
To edit the presentation theme, follow these steps:
- Click on the Slide menu.
- Select Edit theme. This will open the presentation theme editor.
- In the left sidebar, click on the master slide (the first slide in the list). Changing this slide allows you to edit the format of all of the other slides in your presentation.
- Click on the Background button in the toolbar. Choose a new background color or . (Note – you can also draw a custom background with shapes, logos, or other objects on the master theme slide)
- To return to your presentation, click the “X” at the top right of the theme editor
Editing the presentation theme will change the appearance for all slides using that theme. This can be very helpful because if you are changing the background color of your slides, you may need to change the color of the fonts as well.
To change the font colors, click the Colors button and change the colors for “Text and Background” 1-4. Changing these colors manually will ensure that your fonts have good contrast and readability against your background colors.
If you want to change the background for one specific slide or a set of slides, use one of the other methods described in this guide.
Method 1: Use an AI presentation maker
The easiest way to quickly create aesthetic background colors for your Google Slides presentation is to use an AI presentation maker, like Plus AI.
In Plus AI, you can use AI to quickly generate a new color palette for your slide deck and apply the theme colors to all of the slides in your deck. This allows you to focus on the important part of your presentation – telling a great story – and lets AI handle the rest.
To use Plus AI to create a new background for your presentation, follow these steps:
- Install the Google Slides add-on
- Open the Design tab of the Edit with Plus AI menu
- Name your theme and click Generate with AI
- Click Apply theme
In addition to changing the background color of the slides, Plus AI also updates the colors of fonts, the colors of accent colors for shapes, and its easy to quickly generate several variations to see which one you like best.
How to add a background image / picture in Google Slides – Tutorial
How do I change the background of a Google slide?
If you right click and select “change background,” you can choose the picture scene image to make the background of the Google Slide be the picture scene. In the notes section of the Google Slide, you can write a list of target words that can be used to describe the picture scene by sound to reference when you use it with a student.
How do I insert an image into a Google Slides presentation?
Open your Google Slides presentation. Click on the slide where you want to insert the image. Click on the “Insert” tab, then choose “Image”. Select “Upload from computer” and find your downloaded image. Click on “Open” to insert your image into the slide.
How do I add a background to a PowerPoint presentation?
Open the PowerPoint presentation where you want to insert the picture background. Select the slide where you want to add the background. Click on the “Design” tab on the ribbon menu. Click on the “Background” button on the right side of the ribbon menu. Select “Picture or Texture Fill” from the dropdown menu. Click on “File”