Right now the only way I found ist to do many actions one after each other delete row 20
Google Sheets is a powerful spreadsheet tool that allows you to store, organize and analyze data efficiently. With Google Sheets, you can manage large datasets by adding or removing rows and columns easily.
Deleting multiple rows in Google Sheets is simple once you know the steps This comprehensive guide will walk you through the entire process of deleting multiple rows in Google Sheets using different methods,
When working with Google Sheets, you may need to delete a few rows that contain irrelevant or duplicate data. Deleting rows allows you to remove unnecessary data and keep your spreadsheet clean and organized.
Here are some common reasons why you may need to delete rows in Google Sheets:
- Removing duplicate entries
- Deleting rows with incorrect or outdated data
- Clearing up space by removing rows that are no longer needed
- Erasing rows to reorganize your data
- Quickly testing different data scenarios by adding and removing rows
Thankfully, Google Sheets provides several straightforward ways to delete multiple rows at once, rather than deleting one row at a time. In this article, we will go through each method in detail with step-by-step instructions and examples.
Method 1: Deleting Rows Using the Right Click Menu
The fastest way to delete multiple rows in Google Sheets is by using the right click menu, Follow these simple steps
-
Open the Google Sheets file containing the rows you want to delete.
-
Click on the row number to select the entire row. To select multiple adjacent rows, click on the first row number, then hold Shift and click on the last row number.
-
Right click on the selected row(s).
-
In the dropdown menu, choose ‘Delete row’ to delete the selected row(s).
-
The selected rows will be immediately deleted from your sheet. No additional confirmation is needed.
This method allows you to delete up to 500 rows at once. If you want to delete more than 500 rows, you would need to repeat the steps multiple times.
The benefit of this method is it only takes a few seconds to delete the rows. However, there is no Undo option available with the right click delete method.
Method 2: Deleting Rows Using the Delete Option in Edit Menu
Another quick way to delete multiple rows in Google Sheets is through the Edit menu:
-
Select the rows you want to delete by clicking on the row numbers. Use Shift + Click to select consecutive rows.
-
Go to the Edit menu and choose ‘Delete rows’. Alternatively, you can use the keyboard shortcut ‘Ctrl + -’ or ‘Command + -’.
-
Selected rows will be removed immediately.
This method also lets you delete up to 500 rows at once. You can undo the delete if needed by going to Edit menu > Undo or using the keyboard shortcut Ctrl + Z.
Compared to right click delete, the Edit menu method gives you the flexibility to undo your action if you delete the wrong rows accidentally.
Method 3: Deleting Rows by Clearing Content
If you don’t want to delete the entire row but only clear the content in the selected rows, here are the steps:
-
Select the rows with data you want to remove.
-
Right click and choose ‘Clear content’ from the dropdown menu. Alternatively, go to Edit > Clear > Clear contents.
-
This will clear all data in the selected rows while keeping the empty rows intact.
Clearing the content is useful when you want to reuse the same rows later without affecting the overall structure of your sheet. Do note that cleared rows may still take up space in your sheet.
Method 4: Deleting Rows Based on a Condition
The methods above allow you to delete rows based on their position. What if you want to delete rows based on a specific condition, like deleting rows where Column A is blank?
Google Sheets has a built-in ‘Filter’ tool to help you delete rows based on criteria:
-
Select your entire dataset, including column headers.
-
Click on the Filter icon next to the column you want to filter. For our example, click Filter on Column A.
-
Uncheck the boxes for values you want to delete. Leaving a value checked will keep those rows.
-
Once done, click ‘OK’.
-
Go to Edit menu and choose ‘Delete rows’ to delete all hidden rows.
Filtering by conditions allows you to precisely delete certain rows while keeping others intact. This method is useful when cleaning up large datasets.
Method 5: Deleting All Rows Except Headers
When starting with a blank sheet, you may want to delete all existing rows while keeping the first row with headers intact. Here is how to do it:
-
Select the entire sheet by clicking the box above row 1 or using the Ctrl/Command + A shortcut.
-
Uncheck row 1 to deselect it.
-
Right click on any row number and choose ‘Delete row’ to delete all other rows below the header.
This will instantly clear out all contents while preserving the first row. It’s a quick way to clear the sheet when you want to start fresh without recreating the headers.
Top Tips for Deleting Rows in Google Sheets
Here are some useful tips to keep in mind when deleting multiple rows in Google Sheets:
-
Double check which rows are selected before deleting to avoid accidentally deleting important data.
-
When deleting a large number of rows, delete in smaller batches instead of all at once to have better control.
-
Before deleting based on filters, preview the hidden rows to confirm the correct rows will be deleted.
-
To avoid shifting your data around, delete rows starting from the bottom up.
-
When clearing content, double check if empty rows are needed before deleting the entire row.
-
Use Ctrl+Z shortcut immediately after large deletes in case you delete something important accidentally.
-
Always delete rows in a copy of the original sheet until you confirm it is correct.
-
Add comments to explain any large row deletions for future reference.
Common troubleshooting in Google Sheets
While deleting rows in Google Sheets is straightforward, you may occasionally run into issues like:
- Cannot delete certain rows due to data validation rules or conditional formatting
- Delete option greyed out or unavailable when trying to delete rows
- Accidentally deleted important data without undo
- Deleted rows reappear when reopening the spreadsheet
- Error message ‘Exceeded maximum deletion range’ when trying to delete a large number of rows
Here are some tips to resolve the common issues:
- Remove any data validation or conditional formatting rules before deleting rows
- Make a copy of the file and try deleting rows in the copied sheet
- Use Version History to restore a version before data was accidentally deleted
- Delete a smaller number of rows at a time if you get ‘maximum deletion range’ error
- Clear browser cache/cookies and reopen sheet if deleted rows reappear
In most cases, the issues can be easily avoided or resolved by following the best practices outlined earlier.
Frequently Asked Questions
Here are some common questions about deleting rows in Google Sheets:
How many rows can I delete at once in Google Sheets?
You can delete up to 500 rows at a time with the Edit menu or right-click method. To delete more rows, you would need to repeat the steps and make multiple deletions.
Is there an ‘Undo’ option after deleting rows?
The Edit menu method allows you to use ‘Undo’ (Ctrl + Z) to restore deleted rows. However, right-click deleting does not have an undo option.
What happens when I delete a row in Google Sheets?
Deleting a row removes all the data in that row. The rows below will shift up immediately after the deletion. Any formulas referring to the deleted rows will show an error.
Can I retrieve deleted rows in Google Sheets?
You cannot retrieve deleted rows directly in Google Sheets itself. However, if you have Version History enabled, you can restore an earlier version where the deleted rows still exist.
Is there a keyboard shortcut to delete rows?
Yes, you can use the shortcuts Ctrl + – (Windows) or Command + – (Mac) to delete selected rows after selecting them.
What is the quickest way to delete all rows except headers?
The fastest way is to select the entire sheet, uncheck the header row, then right click and choose ‘Delete row’. This will remove all rows except the headers instantly.
Conclusion
Deleting unnecessary rows in Google Sheets is a simple but essential data cleaning task. This guide covered several methods to delete single or multiple rows using menu options, keyboard shortcuts, filters and more.
Some key takeaways include:
- Right click delete and Edit menu methods allow bulk deleting up to 500 rows
- Filters help delete rows based on conditions instead of position
- Clearing content leaves empty rows while removing data
- Use keyboard shortcuts to save time when deleting rows
- Undo and version history can recover accidentally deleted rows
With the handy techniques outlined above, you can quickly delete small or large batches of rows in Google
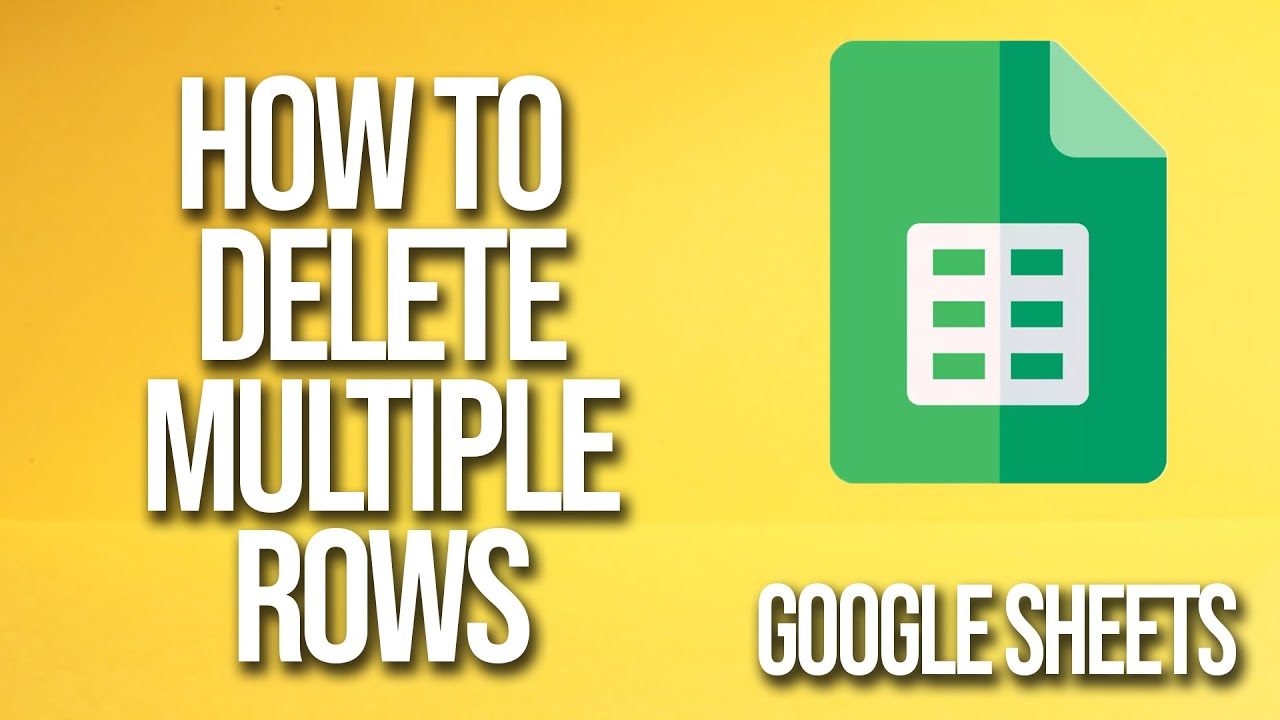
Scanning file for viruses.
Sorry, were still checking this files contents to make sure its safe to download. Please try again in a few minutes.
Log in to the Community
Enter your E-mail address. Well send you an e-mail with instructions to reset your password. Enter your e-mail address