Everyone’s got their spreadsheet tool of choice. It doesn’t matter if they seem just about identical to the outsider looking in; a preference exists. It’s like PC vs. Mac or driving stick vs. automatic. But whether your go-to spreadsheet tool is Google Sheets or Microsoft Excel, you’ll eventually have to work with people who prefer the other. That means you’ll have to convert Excel spreadsheets to Google Sheets.
UNITO USERS: You can also check out our guide on how to sync spreadsheets between Microsoft Excel and Googles Sheets with Unito.
If you use Excel regularly you’ve probably built up a library of Excel files over the years. Excel is a powerful program for crunching numbers, building complex formulas and organizing data. However, Excel files can be cumbersome to share and collaborate on. That’s where Google Sheets comes in.
Google Sheets is the free online spreadsheet program included with Google Drive It has many of the same features as Excel, with the added benefits of being accessible from any device with an internet connection, easy sharing and real-time collaboration Converting your Excel files to Google Sheets makes them easier to access, share, and work on together with others.
In this step-by-step guide, you’ll learn how to quickly and seamlessly convert Excel files to Google Sheets. We’ll cover:
- The benefits of converting Excel to Sheets
- How to convert Excel files to Sheets in Google Drive
- Converting files outside of Google Drive
- Tips for smoother Excel to Sheets conversions
- Limitations and considerations
Why Convert Excel to Google Sheets?
Here are some of the top reasons for converting your Excel files over to Google Sheets:
-
Access Anywhere – Google Sheets can be accessed from any computer, phone or tablet with an internet connection and a web browser. No need to have Excel installed or carry files around on a USB.
-
Real-time Collaboration – Multiple people can edit a Sheets file simultaneously See others’ cursor to avoid overwriting work Chat and comment right in Sheets,
-
Easy Sharing – With a couple clicks, Sheets files can be shared via link or email, with options to limit editing rights. No need to dig through emails or thumb drives.
-
Automatic Saving – Sheets saves every keystroke automatically. No worrying about losing unsaved changes if your computer crashes.
-
Seamless Integration – Sheets integrates seamlessly with other G Suite apps like Docs, Slides, Gmail and Google Calendar. Easily import Sheets data into other programs.
-
More Free Storage – Get 15GB of free space with Google Drive, shared across Sheets, Docs, Slides, etc. Excel files take up local hard drive space.
-
Added Features – Sheets includes built-in charts, drawing tools, apps/add-ons and more to boost productivity.
For individual use or small teams, Google Sheets provides a flexible platform for accessing, editing, sharing and collaborating on spreadsheet data. Read on to learn how to convert those Excel files over to Sheets.
Convert Excel Files to Sheets in Google Drive
The easiest way to convert Excel files to Google Sheets is by using Google Drive. Drive’s built-in conversion tool seamlessly transfers your Excel data, formulas and formatting over to Sheets in seconds.
Here’s how to convert Excel to Sheets in Google Drive:
-
Go to drive.google.com and log into your Google account. This will open your Drive storage.
-
Click “New” and select “File Upload”. Find and select the Excel file you want to convert from your computer.
-
Click “Open” to upload the Excel file to Drive.
-
Once uploaded, double click the Excel file to open a preview.
-
In the preview window, click the “Open with Google Sheets” button.
-
Drive will quickly convert the Excel file to a Google Sheet. All your sheets, values, formulas and some formatting will remain intact.
-
To finish, click “File > Save as Google Sheets” to overwrite the original Excel file.
And that’s all it takes! Your Excel spreadsheet is now natively saved and stored as a Sheets document. You can delete the Excel version to free up space if no longer needed.
Some key advantages of using Drive for Excel to Sheets conversion:
- It’s fast, taking just seconds to complete.
- All sheets and most formatting carry over by default.
- No need to download and re-upload files. Conversion happens right in Drive’s preview.
- Saves original Excel formulas and references (unless not supported in Sheets – more on that below).
Now let’s go over a few options for converting Excel files to Google Sheets outside of Google Drive.
Converting Excel to Sheets Outside of Google Drive
You may need to convert Excel files to Sheets that aren’t already stored in Google Drive. Here are some quick ways to convert Excel files on your local computer or other cloud storage platforms over to Google Sheets:
Upload to Drive
Simply upload your Excel file directly to Google Drive, then follow the same “Open with Google Sheets” steps outlined above. This allows Drive to do the heavy lifting of conversion.
Save As
Open the Excel file on your computer. Click “File > Save As” and change the file type to “Google Sheets Format (.gxlsx)”. Save the file somewhere locally. Then, head to Google Sheets and click “File > Import”, selecting the .glsx file you exported from Excel.
Google Chrome Extension
Install a Chrome extension like Excel to Google Sheets Converter. Drag and drop Excel files from your computer directly into Sheets for automated conversion.
Convert Online
Use a free online converter tool like Zamzar to instantly convert Excel files to Google Sheets format. Just upload your Excel file and download the converted Sheets file.
Microsoft 365 Subscription
Paying Microsoft 365 subscribers can use the built-in “Save to Google Sheets” option within the Excel desktop and web versions. Click “File > Save As” then choose “Google Sheets” as the save format.
Tips for Smoother Excel to Google Sheets Conversion
The conversion process from Excel to Sheets is pretty straightforward. But here are some tips to help ensure your Sheets file preserves as much formatting and functionality as possible:
-
Clear Unused Cells – Delete blank rows/columns and clear any cells not being used in your Excel file first. This reduces file size and skips over unnecessary data during conversion.
-
Watch Complex Formulas – Very complex formulas with multiple nested functions sometimes don’t carry over correctly from Excel to Sheets. Split them up into smaller steps if possible.
-
Check for Unsupported Functions – A handful of Excel functions like CUBE functions and financial tools don’t exist in Sheets. Know that these will be stripped out.
-
Confirm Conditional Formatting – Conditional formatting based on formulas converts fine, but rule-based formatting may need to be redone manually after conversion.
-
Verify Pivot Table Integrity – Pivot tables should retain their basic structure but may lose some functionality like calculated fields. Expect to tweak pivots after converting.
-
Maintain Worksheet Order – If worksheets must remain in a specific order, double check that order after converting and rearrange if needed.
-
Change File Name – Rename your Sheets file something different than the original Excel file name to avoid confusion.
-
Check Cell Links – Links between cells/sheets may be altered during conversion. Double check named ranges and links between cells/worksheets.
Following best practices like cleaning up your Excel file first and verifying certain elements after conversion will help preserve as much accuracy as possible when going from Excel to Sheets.
Limitations and Considerations
Converting Excel files over to Google Sheets works beautifully in most cases. But it’s important to be aware of a few limitations:
-
Loss of Some Formatting – Custom or complex formatting like border colors, gradient fills and certain number formats may not carry over.
-
Feature Differences – A handful of Excel functions don’t exist in Sheets, mainly financial and database formulas. Some PivotTable features are also unavailable.
-
Macros Don’t Convert – VBA macros do not make the jump from Excel to Sheets. These will need to be re-created with Google Apps Script.
-
workbook vs. spreadsheet – Excel uses “workbooks” containing one or more “worksheets”. Sheets uses a single “spreadsheet” with multiple “tabs”.
-
Small Changes in Formulas – Very long or complex Excel formulas may convert over to Sheets in a slightly different structure or syntax.
-
Shared Workbooks – Co-authored or shared Excel workbooks with multiple authors don’t convert directly to collaborative Sheets files.
-
Big Data Limits – Google Sheets is limited to 2 million cells per sheet, vs Excel’s massive rows/columns per sheet. Data imports may require clean up.
-
Sensitivity – Google Sheets is not suitable for sensitive financial data, personal medical records, proprietary company data or other legally protected materials.
As long as you prepare Excel files properly before converting and accept some small compromises on formatting, formulas and features, you’ll fin
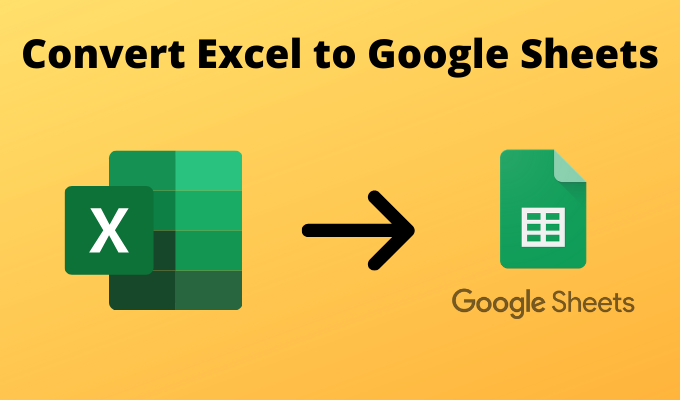
Limitations of this method
You can get a single Excel workbook into Google Sheets in just a few clicks, but is that really the best way to get it done? After all:
- It’s manual: How many Excel workbooks can your department create in a month? How many of those do you need to bring into Google Sheets? Even a few clicks can add up, until it feels like all you’re doing is clicking through menus.
- Nothing is up to date: The moment you convert an Excel workbook to a Google Sheet, it becomes obsolete. Why? Because all the work you’re doing in Google Sheets doesn’t get sent back to Excel. Sure, you can continually ship your spreadsheets back and forth every time there’s an update. But who has that kind of time?
- There’s no filtering: Sometimes, you don’t need an entire workbook in Google Sheets. You just want specific columns from that workbook, maybe to add in some additional data in Google Sheets. But with this method, it’s the whole workbook or nothing. Unless you want to manually create a copy of the workbook and delete a bunch of information.
With these limitations in mind, let’s look at some other ways you can turn an Excel file into Google Sheets.
The fastest way to convert Excel files to Sheets
- Add your Excel spreadsheet to Google Drive.
- Double-click the Excel file to open a preview.
- Click File.
- Click Save as Google Sheets.
Want a better way to convert Excel files to Sheets that keep everything up to date? Keep reading!
How to Convert Excel to Google Sheets (Quick and Easy)
How do I convert Excel to Google Sheets?
This will open Google Sheets in compatibility mode, with a green icon beside the title, indicating its file format: XLSX. Open the File menu, and click Save as Google Sheets from the drop-down. This will generate a new Google Sheets file containing all the data in your original Excel spreadsheet.
How do I upload an Excel file to Google Sheets?
After logging in, from Drive’s left side, select New > File Upload. Your computer’s standard “Open” window will launch. Here, navigate to the folder where your Excel file is saved, and double-click the file to upload it to Drive. Once your Excel file is uploaded, in Drive, right-click the file and choose Open With > Google Sheets.
How do I save an Excel file to Google Sheets?
Here, navigate to the folder where your Excel file is saved, and double-click the file to upload it to Drive. Once your Excel file is uploaded, in Drive, right-click the file and choose Open With > Google Sheets. In the Google Sheets window, from the menu bar at the top, select File > Save as Google Sheets.
How to import Excel file into Google Sheets?
Click “ Upload ” and drag your Excel file into the window or browse for it from your computer. Once the file is done uploading, choose either to replace the spreadsheet or create a new spreadsheet. Then click “ Import data .” Your Excel file will be imported with its format intact. Google Sheets can work with the following Excel file formats: