Mastering the art of organization is key to achieving both professional and personal success. Google Sheets is a versatile platform that offers business professionals and everyday users alike a suite of powerful tools to simplify and streamline their tasks. But why start from scratch when Google Sheets templates are at your fingertips?
In this article, we’ll dive into a curated selection of some of the most effective and user-friendly Google Sheets templates. Whether you’re spearheading a complex project, trying to get a grip on your finances, or embarking on a personal growth journey, we’ve got a template for you. These pre-designed formats save you time, reduce the margin for error, and ensure that you’re always on the right track. And the best part? They’re all free templates!
Staying on top of your responsibilities is crucial But juggling a growing list of tasks, deadlines and appointments can quickly feel overwhelming That’s where a robust to-do list comes in handy.
Google Sheets, the free web-based spreadsheet tool, provides a versatile platform for crafting a customized to-do list to organize your action items, schedule your time and boost productivity.
In this comprehensive guide. we’ll walk through how to
- Set up a to-do list template in Google Sheets from scratch
- Add common to-do list features like priorities, due dates and checkboxes
- Apply formatting to visually organize your list
- Integrate your task list with other Google services
- Collaborate with others on shared to-do lists
- Access your list from anywhere via Google Sheets mobile apps
With some simple tweaks, Google Sheets can become much more than a blank spreadsheet. Follow along as we transform it into a full-featured to-do list management system.
Step-by-Step Guide to Building a To-Do List in Google Sheets
Follow these steps to create a functional to-do list within Google Sheets:
1. Open Google Sheets and Create a Blank Sheet
Go to Google Sheets in your web browser and sign into your Google account if required. Click the “+” icon to open a new blank spreadsheet. This will serve as the foundation for your to-do list.
You can rename the sheet by double clicking on “Sheet1” on the bottom tab and typing a new name like “My To-Do List”.
2. Add Column Headers
At the top of your new sheet, add header labels for each column in your to-do list. Recommended columns include:
-
Task: The name or short description of each to-do item.
-
Priority: The importance and urgency level (e.g. High, Medium, Low).
-
Due Date: When the task needs to be completed by.
-
Completed: Checkbox to mark task completion.
-
Notes: Additional details or related information.
Center and bold the column headers to make them stand out.
3. Populate Your To-Do List Items
In the rows below your header, begin adding actual tasks, activities and reminders.
Make entries concise but descriptive. For example:
- Finalize presentation for sales meeting
- Call dentist to make cleaning appointment
- Pick up dry cleaning
Add as many rows as you need to capture all your outstanding to-dos.
4. Assign Priority Levels and Due Dates
In the Priority column, indicate whether each task is high, medium or low urgency.
Then in the Due Date column, set deadlines for task completion. This will help you focus on the most pressing items.
5. Add Checkbox Formatting
To create checkboxes to mark items complete, go to the Completed column and click Format > Number > Checkbox.
Now you can check tasks off as you accomplish them.
6. Apply Conditional Formatting
For a visual pop, apply conditional formatting rules that automatically change the color or format of certain cells. Some useful options:
- Highlight upcoming due dates in yellow
- Turn overdue tasks red
- Make completed tasks green
This allows you to scan and quickly prioritize based on visual cues.
And that covers the basics of building a helpful to-do list in Google Sheets! But let’s look at some additional features to take it to the next level.
Advanced Features to Enhance Your Google Sheets To-Do List
The beauty of using Sheets is that you can continue customizing your task list with various formatting tools, add-ons and Google integrations.
Here are some options to consider:
Use Data Validation for Dropdowns
To avoid typos and inconsistencies in the Priority and Status columns, apply data validation to create dropdown menus:
-
Select the column, click Data > Data Validation.
-
Under “Criteria”, choose List from the dropdown menu.
-
Enter your list of options, like High, Medium, Low.
Now users can pick from predetermined choices instead of freeform text when assigning priority or marking completion.
Add Icons for a Visual Flair
Insert images and icons to indicate certain types of tasks more visually. Some ideas:
-
✈️ for travel items
-
for appointments
-
for work projects
-
❤️ for personal to-dos
Link to Supporting Files
Use the Notes column to link out to reference materials like:
- Google Drive documents
- Calendar appointments
- Email threads
This brings helpful context together in one place.
Set Reminders for Due Dates
Use Google Sheets add-ons like Sheetgo to automatically send you email or app reminders when tasks are nearing their due date. No more forgetting about upcoming to-dos!
Integrate with Your Calendar
Pull in your Google Calendar to show associated appointments and prevent double-booking yourself. Or auto-add calendar events when you create new to-do entries.
Collaborate with Others
Invite teammates to edit the sheet to coordinate projects and shared priorities in real time.
Access on Mobile
The Google Sheets app allows you to view and manage your to-do list on your smartphone whether you’re at home, work or on the go. No need to print it out!
With these advanced customizations, Google Sheets can serve as a fully-featured system for managing your personal and professional to-do lists.
Top 10 Benefits of a Google Sheets To-Do List
Building your task management system in Google Sheets offers many helpful perks:
1. Completely Free – No need to pay for a dedicated to-do app with Sheets.
2. Customizable – Tailor with your preferred columns, colors, formatting and integrations.
3. Shareable – Easily collaborate by inviting others to view or edit the sheet.
4. Integrates with other Google services – Pull in Calendar, Drive, email reminders and more.
5. Available anywhere – Access your list via the Sheets mobile app on your phone or tablet.
6. Offline accessibility – View and edit your list without an internet connection. Updates sync when back online.
7. Easy sorting and filtering – Quickly re-order and prioritize tasks as needs change.
8. Notes and context – Include supplemental details and links for each to-do item.
9. Cloud backup – Don’t worry about losing your list – Sheets saves it automatically.
10. Daily motivation – Checking items off gives you a sense of progress and accomplishment.
With Google Sheets’ versatility and widespread accessibility, it can serve as the hub for tracking your responsibilities, deadlines and goals.
Tips for Managing Your Google Sheets To-Do List
Once you’ve built your task list, be sure to use it actively to stay ahead:
-
Review your list each morning to plan your day’s priorities.
-
Designate timeblocks on your calendar to tackle specific to-do items.
-
Check off completed items for an energizing sense of progress.
-
Routinely add new tasks and re-assign due dates as needed.
-
Scan your upcoming week on the weekend to prepare and get organized.
-
Filter by overdue tasks if you start falling behind to get back on track.
-
Sort by priority when you have limited time to zero in on the urgent items.
Follow these best practices, and your Google Sheets to-do list will become an invaluable tool for completing tasks, meeting deadlines, and making the most of your time.
Common To-Do List Mistakes to Avoid
On the flip side, there are some pitfalls that can sabotage the effectiveness of any to-do list:
Too many unfinished tasks – If your list grows perpetually long, re-evaluate and cull outdated items. Start fresh if needed.
Lack of priorities – Without assigning levels of importance, it’s tough to focus your time appropriately.
No due dates – Leaving tasks open-ended allows them to be neglected and leads to missed deadlines.
Confusing organization – Improper sorting and an illogical structure will just cause frustration.
Not updating regularly – Don’t just create your list once and abandon it – stay engaged!
Forgetting to check off – Completing tasks without marking them off undermines the list’s purpose.
Ignoring recurring tasks – Don’t omit regular activities like weekly meetings. Your list should reflect reality.
Avoid these pitfalls, and your Google Sheets to-do list can transform from just another passive list into an actionable tool that drives productivity.
Putting It All Together
As we’ve seen, with some thoughtful formatting and configuration, Google Sheets can provide an easy
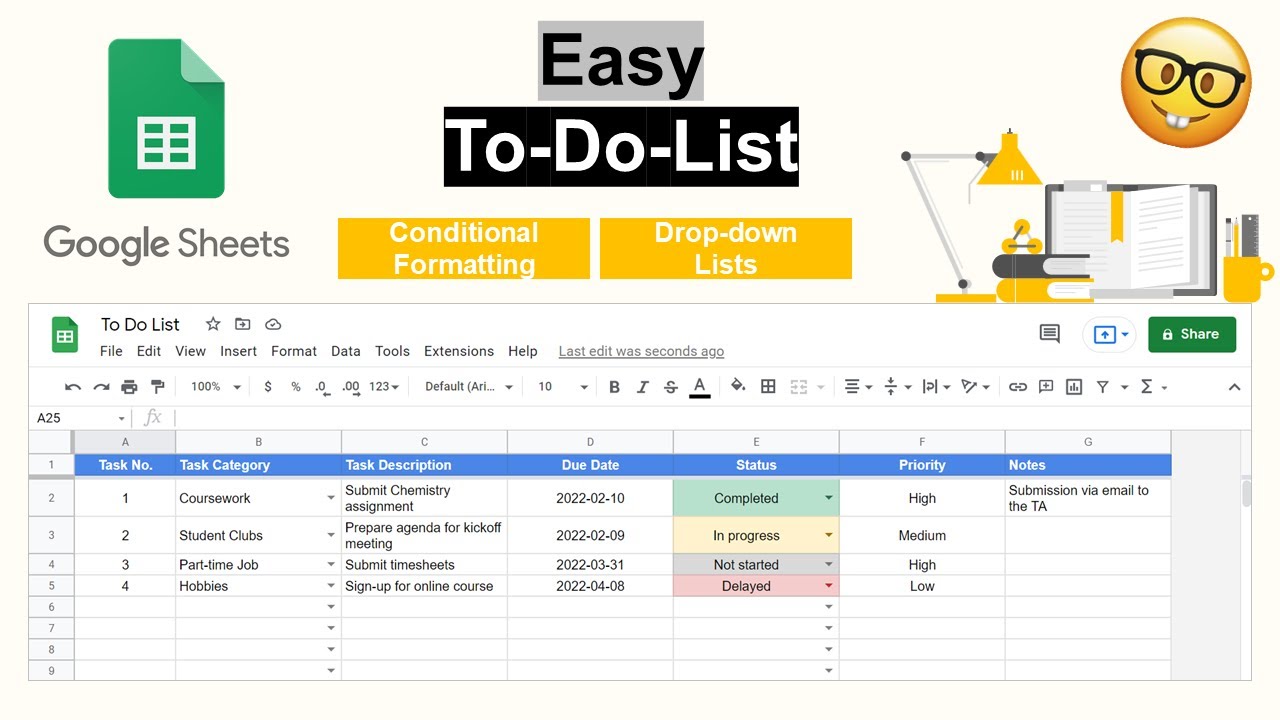
SDR performance calculator Google Sheets
Calculating the performance of individual sales development representatives (SDRs) is crucial to ensuring performance across your entire team. If you don’t have any expensive sales tools to do this for you, this is an ideal template to add to your arsenal.
Properly paying your salespeople can be particularly tricky, especially when you have to account for commission and performance bonuses. With this spreadsheet, you can get a headstart on doing that — which is particularly useful for the early stages of your sales team.
Provided by the folks at HubSpot, this dashboard allows you to centralize all your sales data in a single platform — a spreadsheet. Whether you don’t have the budget for a dedicated sales tool or you need to share sales data with other teams, this dashboard is a great place to start.
6 best Google Sheets templates for teams
Staying organized and aligned is crucial if you want the members of your team to work well together. These Google Sheets templates can help to centralize your team’s activities and ensure that everyone is on the same page.
Planning out your content calendar doesn’t have to be difficult or chaotic. This content calendar template allows you to create a schedule of upcoming content for each month, and includes critical considerations like design, proofreading, and status for every individual piece. You can also build your own content calendar using our handy guide.
With this CRM template, you’ll be able to automatically save contact data and track opportunities for sales. It’s designed to be collaborative and can be used across different departments, generating an easily understandable overview for stakeholders. You can also use Unito to automatically sync Outlook contacts to Google Sheets and create your own CRM.
This product roadmap template can aid in ensuring that everyone stays informed about the product development process. It offers a product roadmap calendar that can be populated with key information about timelines and milestones.
Task Planner Spreadsheet – Digital TO-DO LIST TUTORIAL – Google Sheets Template – (+FREE template)
How do I create a Google Sheets to-do list template?
Here are the steps you will need to follow to create a Google Sheets to-do list template: Go to Google Sheets and click on Template Gallery in the top right part of the screen. This will open a list of templates built by Google. Scroll down to the Personal section and find the template names To-do list.
How do I use a spreadsheet as a to-do list?
Here’s how to use a spreadsheet as your to-do list, along with a Google Sheets template to get you started. To use Google Sheets as your to-do list, make a copy of my to-do list template. You’ll find notes in the template about how to customize it.
Can I use Google Sheets for a to-do list?
The beauty of using Google Sheets or another spreadsheet app for your to-do list is that you have so many formatting options, which many to-do lists don’t. You can change the color of a cell or bold the text to indicate that it’s a high-priority task. Or you can write IMPORTANT in front of the task. Whatever works.
What are the features of Google Sheets to-do list template?
Key Features of the Google Sheets To-Do List Template: Checkboxes for Task Completion: These allow you to visually mark off tasks as they are completed, offering a clear view of your accomplishments. Due Date Columns: This feature helps in scheduling tasks, ensuring that you’re aware of upcoming deadlines.