Integrating large data sets in Excel can be a challenging task, but with the right tools and techniques, it can be done efficiently. In this comprehensive guide we’ll walk through the step-by-step process to integrate and analyze large data sets in Excel.
With the rise of big data, businesses and analysts often need to work with large data sets in Excel. By integrating and analyzing large data volumes in Excel, you can uncover valuable insights to drive business decisions.
While Excel is not a database management system, it offers powerful integration capabilities through features like Power Query, Power Pivot, and Data Model. With some preparation and optimization, Excel can handle millions of rows of data.
In this guide, we’ll cover:
- The benefits of integrating large data in Excel
- Preparing and optimizing data for analysis
- Integration techniques like Power Query and Power Pivot
- Building Data Models to analyze relationships
- Tips and best practices for large data sets
Whether you’re an analyst, manager, or Excel power user, integrating large data in Excel unlocks game-changing analysis capabilities. Let’s dive in!
Benefits of Integrating Large Data Sets in Excel
Before looking at how to integrate large data sets in Excel, let’s discuss why you would want to do this in the first place:
Powerful analysis and modeling – Excel provides a versatile array of tools to analyze, summarize, visualize, and model data With large integrated data sets, you gain access to more sophisticated analysis.
Insights from multiple sources – Combine and compare data from different systems and sources, such as CRM, ERPs, databases, and more. This provides a 360-degree view.
Scalability – Excel offers several optimizations to work with millions of rows. While limitations exist, Excel can scale up to meet many large data scenarios.
Familiar interface – For Excel users, integrating external data into its familiar spreadsheet interface reduces the learning curve vs learning an entirely new BI tool.
Flexibility – Excel’s flexibility allows analysts to work with data their way and find answers iteratively. IT-managed BI tools often have more rigid structures.
Collaboration – Excel provides collaborative features like file sharing, simultaneous multi-user editing, version history, comments, and more. This facilitates data analysis teamwork.
Preparing Large Data Sets for Excel Integration
To successfully integrate large data files in Excel, they must be optimized for performance. Here are some key steps:
Check data quality – Eliminate any major data quality issues before importing. Look for inaccuracies, missing values, duplicates, inconsistencies, and anomalies that may distort analysis.
Standardize formats – Ensure data formats like dates and currencies are standardized across columns/tables. This helps avoid manual reformatting in Excel.
Aggregate where possible – If the raw data is at a very granular level, consider pre-aggregating to a higher level. This limits row volume.
Eliminate unneeded columns – Only keep columns you need for reporting and analysis purposes. Remove any unnecessary attributes.
Index databases – If pulling from a database, ensure tables and joins are optimized using indexing to improve query performance.
Use connection only queries – When querying a database, use connection-only queries instead of materializing or duplicating all the data within the spreadsheet.
Properly structuring and optimizing the source data before importing into Excel ensures a smooth integration experience. Next let’s look at the techniques for actually integrating large datasets.
Techniques for Integrating Large Datasets in Excel
Excel provides several methods to integrate external data sources into your spreadsheets. The optimal technique depends on your data source, analysis needs, and volume. Key options include:
Power Query
Power Query is an Excel data transformation and integration tool. It provides a user-friendly graphical interface called the Query Editor to:
- Import and combine data from many sources
- Apply transformations like filtering, pivoting, and column editing
- Refresh and load changed data on a schedule
Power Query can handle millions of rows, making it ideal for large dataset integration. It also enables ETL (extract, transform, load) capabilities without coding.
Power Pivot
Power Pivot is an Excel add-in to import, model, and analyze large volumes of data using a collectors. It enables high-performance analysis using an integrated in-memory database that handles hundreds of millions of rows.
Key features include:
- Import data from numerous sources
- Relate data from multiple tables using relationships
- Build calculated columns, measures, and KPIs
- Create pivot tables, charts, and timelines for analysis
For very large datasets, Power Pivot’s compression and in-memory engine provide major performance advantages.
External Connections
External data can be integrated into Excel by establishing live connections to external sources like:
- SQL Server and Analysis Services databases
- Oracle databases
- Azure data services like Azure SQL Database
- SaaS applications like Salesforce
Instead of importing a copy of the data, it remains in the external system while you build reports in Excel. This is optimal when the underlying data is very large, frequently updated, or secured in an enterprise database.
The connection pulls updated data at refresh time to reflect ongoing changes in the source system. Connection-only queries avoid excessive data duplication and workbook bloat.
Importing Flat Files
Simple imports via the Get & Transform Data ribbon can integrate CSV/text-based datasets under 1 million rows directly into a sheet or the Excel Data Model.
For larger text or CSV files, Power Query is recommended over direct imports to handle the volume more efficiently. Nonetheless, opening and parsing a flat file is quick and straightforward for smaller datasets.
The optimal integration technique depends on data volume, refresh needs, security, and more. Often a combination of external connections and Power Query/Pivot provides the needed performance, flexibility, and functionality for large data analysis.
Building a Data Model for Large Data Sets
After importing data from multiple sources into Excel, you can build a Data Model to analyze relationships between the connected tables.
Excel’s Data Model utilizes XVelocity, an in-memory analytics engine to store large datasets and calculate measures across millions of rows with speed and precision.
Key steps for creating a Data Model:
Connect data sources – Link to external tables from database, text/CSV files, online applications, etc.
Load to Data Model – When importing data via Power Query or Power Pivot, choose to load directly to the Data Model instead of a sheet.
Define relationships – Relate tables together based on key columns like ID numbers. This enables unified reporting across sources.
Create calculated columns – Add new columns pulling data from related tables using DAX formulas.
Build measures – Construct DAX measures that calculate metrics across related data entities like SUMX, AVERAGEX, and more.
Analyze – Insert pivot tables and charts that leverage the Data Model to report across multiple integrated data sources.
Using the Data Model capabilities, analysts can integrate enterprise-level data sources into Excel to unlock game-changing analysis. Let’s now look at tips to streamline large data integration.
Tips for Integrating Large Datasets in Excel
Here are some key tips for smoothly integrating large datasets in Excel:
-
Set environment limits – Excel has configuration options like increasing memory allocation for better performance.
-
Disable multi-threaded calculations – This avoids calculation bottlenecks in very large data models.
-
Use Power Query for ETL – Leverage its powerful data transformation features before loading into Excel.
-
Import into Data Model – Store data outside the sheets to reduce file size and maximize performance.
-
Use connection only queries where possible – Avoid duplicating very large datasets within Excel.
-
Create relationships – Relate data from separate sources to enable unified modeling.
-
Build measures not columns – Measures calculate dynamically vs duplicated static columns.
-
Start aggregations in source systems – Summarize data before importing to reduce granularity.
-
Disable automatic refresh – Set Power Query refreshes to manual or scheduled to control load.
By applying best practices that optimize data loading, storage, and calculation, even millions of rows can be integrated in Excel effectively.
Integrating large datasets enables more powerful, insightful analysis in Excel. By following the steps covered in this guide including proper data preparation, leveraging tools like Power Query/Pivot, querying externally, building a Data Model, and applying performance tips, you can prepare Excel to handle large data volumes.
While limitations exist, with the right approach Excel can integrate and deliver actionable insights from millions of rows of enterprise data. By combining integration capabilities with its robust analytical toolset, Excel provides tremendous possibilities to analyze large datasets and drive better decision making.
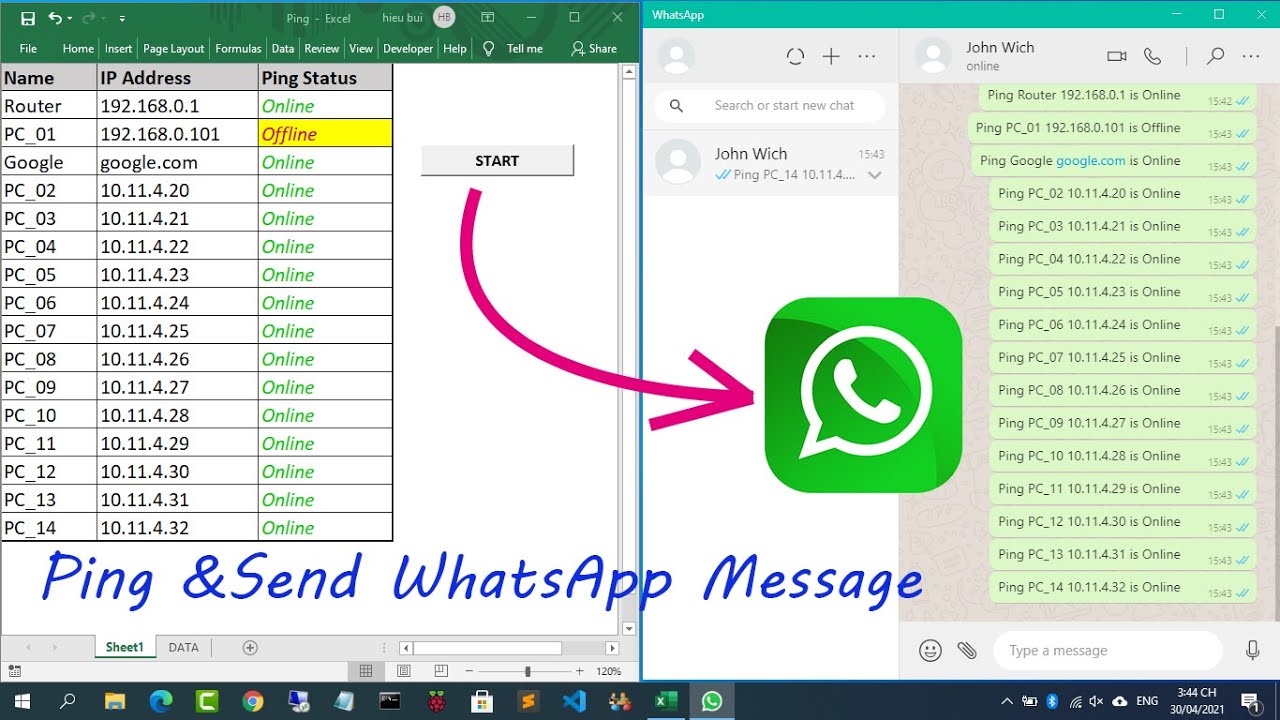
StepsPart
- If no numbers or an error appears in the cell, double-check to make sure the correct cells have been selected. Thanks Helpful 0 Not Helpful 0
- Make sure you put proper units on the integration answer. Thanks Helpful 0 Not Helpful 0
- Keep in mind that this is an approximation, and will be more accurate if there are more trapezoids (more measurements). Thanks Helpful 0 Not Helpful 0
Advertisement
Things You’ll Need
- Microsoft Excel (any version)
- .XLS or .XLSX file containing data
How to Use Excel to Integrate
What is integration in Excel?
Integration in Excel is a mathematical function that you can use to calculate various mathematical parameters, such as the area of a trapezoidal section underneath a curve in a data set. Excel provides useful mathematical tools that make these calculations potentially more accurate and much quicker than manual calculations.
How to integrate data in Excel?
To integrate in Excel, you can import large data sets and create formulas using cells to define width, height and area of your trapezoidal sections underneath the data curve. This allows you to determine the integral for each one and calculate the information you need. Here are seven steps for how to integrate in Excel: 1. Load your data into Excel
How to integrate a function in Excel?
In Excel, you’ll need to have two columns of data – one for the x-values and one for the corresponding y-values of the function you’re trying to integrate. Ensure that these values are in ascending order for x-values. Next, you will choose a numerical integration method, like the trapezoidal rule or Simpson’s rule, to approximate the integral.
How do I improve integration in Excel?
Here are some tips for smoother integration in Excel: Verify the integrity of your data. For greater accuracy and faster calculations, verify the integrity and accuracy of your data set before you begin calculations. You might review the data with a peer or against a similar data set. Check your functions.