To turn off Track Changes in Word, launch your document with the app, access the “Review” tab, and select Tracking > Track Changes. If the button is grayed out, youll need to enter the password the author used to lock the document.
Not every change needs to be tracked in your document. You can disable the Track Changes feature in Microsoft Word even if your document is locked. Well show you how to do that as well as how to remove existing track changes and print your document with track changes hidden.
Tracking changes in Word documents can be extremely useful when collaborating with others. However, sometimes you may wish to turn off track changes, either to clean up the document before finalizing or to make edits without logging every single change.
As a writer who often needs to collaborate with editors and reviewers, I use Word’s track changes feature regularly. But inevitably comes the time when I need to turn it off in order to finalize the document. If you’re new to Microsoft Word, turning off track changes can be confusing at first. Not to worry! In this guide, I’ll walk you through the simple steps for turning off track changes in Word on both desktop and mobile.
What is Track Changes?
Microsoft Word’s track changes feature records any edits made to a document so you can see exactly what was changed Tracked changes are shown with colored highlights and markings,
- Deletions are shown with strikethrough text
- Insertions show up with underlined text
- Different reviewers edits appear in different colors
Track changes are invaluable when collaborating on documents. You can see precisely what your co-authors have edited. But when it comes time to finalize a document, you’ll want to turn off tracking so you have a clean version.
Why Turn Off Track Changes?
Here are some common reasons you may need to stop tracking changes:
-
To finalize a document – Track changes make for a messy looking final document. You’ll want to turn them off and accept or reject changes before finalizing.
-
To make edits privately – With track changes on, every little tweak you make will be visible to others. To make private edits, turn off change tracking.
-
To resolve confusion from too many editors – Lots of overlapping edits from multiple people can be confusing. Turn off tracking temporarily to clean things up.
-
To edit a locked document – If someone has locked track changes on a document you need to edit, turning off change tracking will allow you to override the lock.
How to Turn Off Track Changes in Word on Desktop
If you’re using Microsoft Word on a desktop computer, here is how to turn off track changes:
1. Open the Document
Launch Word and open the document you want to stop tracking changes in.
2. Select the Review Tab
In Word’s ribbon at the top, click on the Review tab. This is where you’ll find the track changes toggles.
3. Click Track Changes
In the Tracking section on the far left, click the Track Changes button. This will toggle change tracking off. The button background will turn gray when disabled.
And that’s it! Word will immediately stop tracking every little change you or others make to the document.
What to Do if Track Changes is Grayed Out
Sometimes the Track Changes button may appear grayed out or “locked.” This means the document author has protected the document to prevent others from turning off change tracking.
If Track Changes is grayed out, you have two options:
-
Ask the author to unlock it – Have the person who protected the document go to Review > Protect Document and uncheck the Lock Tracking box. This will unlock it so you can turn tracking off.
-
Use the password to unlock it yourself – If the author has given you the password they used to lock the document, go to Review > Unprotect Document and enter the password. Now Track Changes will unlock and you can toggle it off.
How to Turn Off Track Changes in Word on Mobile
The process is very similar in Word’s mobile app. Here’s how to stop tracking in changes on iPhone, iPad, or Android:
-
Open the Word app and the document you want to stop tracking changes in.
-
Tap the Review tab at the top.
-
Next to Track Changes, toggle the button Off.
And you’re done! This will stop any future changes from being tracked.
Removing Existing Tracked Changes
Simply turning off Track Changes won’t remove changes that have already been tracked. To do that, you’ll need to go through and accept or reject each change.
To remove highlights and accept changes:
-
On desktop, go to Review > Changes > Accept and choose an accept option
-
On mobile, tap each change and choose Accept.
If you want to keep the document looking the way it is currently without tracked changes showing, accept all changes. This incorporates changes while removing change markings.
Printing Without Tracked Changes Showing
When you print a document with Track Changes turned on, any revisions will show up in the printed copy. Here’s how to print a clean version without tracked changes appearing:
Desktop
- Go to File > Print
- Click the Settings button
- Under Document Options, clear the Print Markup checkbox.
Mobile
- Tap the Print button
- Tap the Options button
- Toggle off Print Markup
Now when you print, tracked changes will be hidden!
Working With Tracked Changes More Effectively
Track Changes is most effective when you use it properly:
-
Don’t over-edit with Change Tracking on – Avoid excessive editing with tracking enabled. Too many overlapping changes create confusion.
-
Review changes one author at a time – When there are multiple editors, view each author’s changes individually.
-
Use the Reviewing Pane – This sidebar lets you easily see and navigate between changes.
-
Lock Track Changes when sharing – Prevent others from disabling tracking when circulating a document for feedback.
-
Turn Track Changes off when finished – Accept/reject changes and turn off tracking to finalize the document.
Being able to turn off Track Changes in Word is crucial when it comes time to complete a document. Following the steps in this guide, you now have the knowledge to easily stop change tracking on both desktop and mobile.
The next time you or a co-author go change-crazy on a document, you’ll be able to turn off tracking and clean things up. No more confusion from overlapping edits!
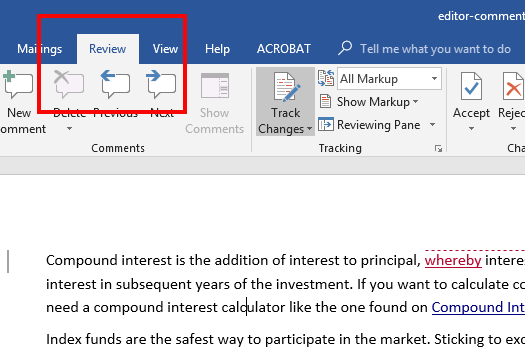
What to Do If You Can’t Turn Track Changes Off
If “Track Changes” is grayed out and you cant click it, your documents author has locked the feature. In this case, youll need the password (if one was set up) that was used to lock the feature to unlock it.

Once youve obtained the password, in Words “Review” tab, click “Tracking” and choose the down-arrow icon next to “Track Changes.”

In the open menu, select “Lock Tracking.”

On the “Unlock Tracking” window, enter your password and select “OK.”

To now turn off the feature, select Tracking > Track Changes.

And thats it. The feature is now disabled.
You can confirm that by making an edit to your document. Youll find that Word no longer records and highlights your changes.
How to Stop Tracking Changes in Word
To begin disabling Track Changes so your future edits in the document arent highlighted, launch the Word app and open your document.
When your document opens, in Words ribbon at the top, select the “Review” tab.

On the “Review” tab, select Tracking > Track Changes. This will disable the feature.

How to remove tracked changes from a document in Microsoft Word 2010?
How do I disable track changes in word?
To begin disabling Track Changes so your future edits in the document aren’t highlighted, launch the Word app and open your document. When your document opens, in Word’s ribbon at the top, select the “Review” tab. On the “Review” tab, select Tracking > Track Changes. This will disable the feature.
How do I get rid of tracked changes in Office 365?
Put your best words forward with an Office 365 subscription. If your document contains tracked changes, like this: and you want to get rid of them, on the Review tab, in the Changes group, you can Accept or Reject each change or All Changes in Document:
How do I edit a document without tracking changes?
If you want to edit the document without tracking changes, you’ll need to either save a copy or ask the person who sent it to you to share it again with review mode turned off. Go to Review > Track Changes. When Track Changes is on, the section is highlighted. Deletions are marked with a strikethrough, and additions are marked with an underline.
How do I track changes in Microsoft Word?
Open Microsoft Word and select Review. Click “ Track Changes ” to enable it. Track Changes records all revisions and changes for convenient tracking. Editors and reviewers will indicate document modifications. Track Changes can be disabled in Review. Click “ Track Changes ” and select “ Off .”