Copying and Pasting data is one of the most performed actions in Excel. There is a lot more to copy-pasting than a simple Control + C and Control + V.
In this tutorial, you will learn all about the Excel Paste Special feature and useful Excel Paste Special Shortcuts.
Excel’s Paste Special feature allows you to paste only specific elements of copied cells like values, formulas or formats. Learning the paste special shortcuts can help you work more efficiently in Excel.
What is Paste Special?
The standard copy and paste commands in Excel (CTRL+C to copy CTRL+V to paste) allow you to duplicate cell contents exactly. Paste Special gives you more control over what gets pasted.
For example, you may want to:
- Paste only cell values, not formulas
- Paste formatting but not values
- Perform calculations like multiply or divide when pasting
- Transpose rows and columns when pasting
Paste Special lets you do all this and more with just a couple of clicks or shortcut keys.
Why Use Paste Special Shortcuts?
Paste Special shortcuts speed up common Excel tasks like:
- Converting formulas to values by pasting only values
- Copying formatting without values
- Transposing data quickly
- Multiplying or dividing copied data during paste
Instead of clicking through multiple menus, you can get the job done with a couple of keystrokes. This saves time, especially when repeating the same task across many cells or worksheets.
Learning a few essential paste special shortcuts will boost your Excel productivity.
How to Access Paste Special
There are three ways to access Paste Special in Excel:
1. Ribbon Menu
Click the Home tab > Paste > Paste Special
2. Right-click Menu
Right-click the destination cell and select Paste Special
3. Keyboard Shortcuts
- Ctrl + Alt + V (Excel 2007 and newer)
- Alt + E + S (all Excel versions)
Keyboard shortcuts are the fastest method.
Paste Special Options
The Paste Special dialog box shows all available paste options. Here are some of the most useful ones:
Values
Pastes only the calculated values and not formulas
Formulas
Pastes only the formulas and not values
Formats
Pastes only formatting like font, borders, shading
Comments
Pastes only cell comments
Validation
Pastes data validation rules
Transpose
Switches rows and columns
Multiply
Multiplies copied data by cell values
Divide
Divides copied data by cell values
Top Paste Special Shortcut Keys
Here are the most common Paste Special shortcuts:
| Shortcut | Function |
|---|---|
| Ctrl + Alt + V, V | Paste values only |
| Ctrl + Alt + V, F | Paste formulas only |
| Ctrl + Alt + V, T | Paste formatting only |
| Ctrl + Alt + V, E | Transpose while pasting |
| Ctrl + Alt + V, M | Paste and multiply |
| Ctrl + Alt + V, D | Paste and divide |
Learn these keys and you’ll be able to use Paste Special like a pro.
Examples of Paste Special Shortcuts
Here are some examples of how Paste Special shortcuts can help with common Excel tasks:
Convert Formulas to Values
To replace formulas with calculated values:
- Copy the cells with formulas
- Paste special values only (Ctrl + Alt + V, V)
This removes the underlying formulas and keeps just the values.
Copy Formatting
To copy formatting without values:
- Copy the cells with desired formatting
- Paste special formats only (Ctrl + Alt + V, T)
This pastes the formatting like fonts, colors, and borders to new cells.
Transpose Columns and Rows
To quickly switch rows and columns:
- Copy the data range
- Paste special transpose (Ctrl + Alt + V, E)
Multiply Data During Paste
To multiply copied values when pasting:
- Copy the numbers
- Paste special multiply (Ctrl + Alt + V, M)
This multiplies the copied data by the destination cell values.
Divide Data During Paste
To divide copied values when pasting:
- Copy the numbers
- Paste special divide (Ctrl + Alt + V, D)
This divides the copied data by the destination cell values.
More Examples of Paste Special Use
Here are a few other examples of how Paste Special can help with Excel tasks:
- Copy a column’s width to multiple columns
- Remove hyperlinks by multiplying them by 1
- Add, subtract, multiply or divide cells without formulas
- Extract and copy comments from cells
- Copy data validation rules to new cells
- Keep or discard formatting during paste
Take time to experiment with Paste Special options to find more uses.
Tips for Using Paste Special Efficiently
Here are some tips to use Paste Special like a pro:
-
Learn the most useful paste special shortcuts like values, transpose, multiply.
-
When forgetting a shortcut, check Paste Special dialog – the underline shows the key.
-
Combine paste special with absolute references to copy specific cell aspects.
-
If paste option missing, ensure it’s enabled in Excel Options.
-
Disable add-ins if paste special not working to identify conflicts.
-
Use shortcut keys instead of clicking Paste Special dialog each time.
-
Create your own ribbon button or macro for frequent paste special uses.
Mastering Paste Special shortcuts unlocks Excel’s full potential for efficient copy-pasting. Options like values, transpose, multiply, and divide allow you to wrangle data faster.
Learn the top 5-6 paste special keys today. With a little practice, these shortcuts will become second nature and speed up your daily Excel work.
So next time you need to copy just formulas or switch rows and columns, don’t click through menus. Use Paste Special shortcuts to do it with a couple of keystrokes!
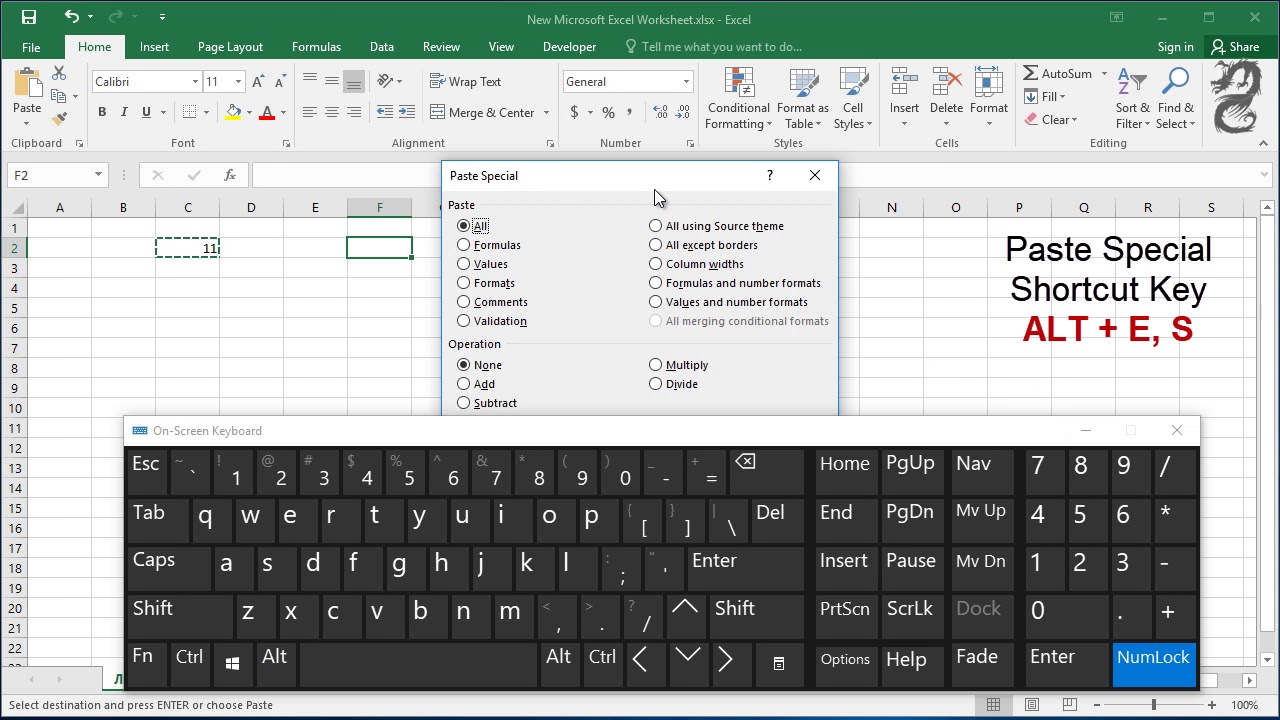
Paste Options in the Paste Special Dialog Box:
These options enable you to paste selectively. For example, you can choose to only paste formulas, values, formats, comments, etc.
To use these, simply copy the cells, go to the cell where you want to paste it, open the paste special dialog box, and select the desired option.
For example, suppose you have a data set where you have formatted the data using borders and fill colors.
If you want to copy only the values, copy the data, go to the destination cell where you want the data to be copied, open the Excel Paste Special dialog box, and select Values.
This will only copy the data and not the formatting.
What is Excel Paste Special?
What happens when you copy a cell in Excel and paste it somewhere else?
It copies not only the content of the cell but also the format, such as background color, font color, and borders (as shown below).
But what if you want to copy only the cell contents and not the formatting, or only the formatting and not the values, or only the formula within it?
You can’t do that with a simple copy-paste, but you can do that using Excel Paste Special functionality in Excel.
Excel Paste Special Options and Keyboard Shortcuts
FAQ
What are the 20 shortcut keys in Excel?
|
To do this
|
Press
|
|
Move the selected cells.
|
Ctrl+X
|
|
Copy the selected cells.
|
Ctrl+C
|
|
Paste content at the insertion point, replacing any selection.
|
Ctrl+V
|
|
Open the Paste Special dialog box.
|
Ctrl+Alt+V
|
How to paste special shortcuts in Excel?
Below are 11 Paste Special shortcuts you can use in Excel. To access the dialog box, you use the keyboard command Alt+E+S on a Windows computer or Ctrl+Cmd+V on Mac. Notably, the Mac version of Excel can access the dialog box, then you can manually select the options with your mouse.
How do I paste a text in Excel?
To use options from the Paste Special box, select Home, select the clipboard icon ( Paste), and select Paste Special. Keyboard Shortcut: Press Ctrl+Alt+V. In the Paste Special box, pick the attribute you want to paste. Note: Depending on the type of data you copied and the Paste option you picked, some other options might be grayed out.
How do I paste values in Excel?
Paste Values is one of the many pasting options on the Paste Special menu. We can also access some of the Paste Special commands from the Home tab and right-click menu in Excel. The Paste Special… button on those menus opens the full Paste Special Menu. There are keyboard shortcuts for all of the Paste Special commands.
How do I select a specific paste option?
After that, you can pick a specific paste option by pressing just one letter key on your keyboard. Please pay attention that a shortcut key for paste special works only when the Paste Special dialog is already open, and some data has previously been copied to the clipboard.