Zoom is one of the top options for online video conferencing for both work and education, but sometimes you can run into errors with some of its features. One such feature that’s prone to not working is screen sharing.
So if you’ve noticed Zoom screen sharing is not working, don’t worry. We’ve got just the thing for you. We’ve highlighted some of the top reasons why Zoom may not be working as intended, along with a comprehensive list of fixes to help you troubleshoot the problem!
As video conferencing has become an essential part of our work and personal lives, many of us rely on Zoom for meetings, webinars, and hangouts. One of Zoom’s most useful features is screen sharing, which allows meeting participants to broadcast their screen to others. However, screen sharing problems can quickly ruin an otherwise smooth meeting.
In this comprehensive guide, I’ll walk through the most common Zoom screen sharing issues and provide troubleshooting tips to get it working properly again.
Why Zoom Screen Sharing Fails
Before diving into fixes let’s look at some of the typical causes of Zoom screen sharing not working
-
Incorrect settings – The host may not have enabled screen sharing, or your settings don’t allow you to share. Always check your settings first.
-
Software conflicts – Other programs running in the background can interfere with Zoom’s screen sharing feature. Shut down other apps when possible.
-
Firewall or anti-virus blocks – Security software may block Zoom from accessing the resources it needs to share screens, Adjust your firewall and AV rules
-
Outdated Zoom app – Like any software, Zoom regularly pushes updates and bug fixes. An outdated version can cause performance and sharing problems.
-
Browser issues – If sharing from the Zoom web browser client, browser settings, extensions, or outdated versions can prevent proper screen sharing.
-
Hardware problems – Faulty graphics drivers, low RAM, and other hardware-related issues affect your ability to share smoothly.
-
Network connectivity – Weak wifi signals, bandwidth throttling, VPN use, and other network factors disrupt screen sharing connectivity.
Now let’s explore how to diagnose and resolve these various causes when your Zoom screen sharing isn’t working properly.
Quick Troubleshooting Steps
Before diving deep into troubleshooting, try these quick steps which resolve many basic Zoom screen sharing problems:
-
Restart your device – Rebooting your computer or mobile device resets components and clears up any conflicting programs.
-
Check your Zoom settings – Ensure screen sharing is enabled in your Zoom settings, and you have permission to share in your current meeting.
-
Update Zoom – Download the latest Zoom app from the official website to rule out a buggy version being the culprit.
-
Switch Zoom clients – Try sharing from the browser vs. app client or vice versa. One may work better than the other.
-
Use wired connections – For network issues, always use wired over wireless connections when possible for sharing.
-
Join via phone – If nothing else works, join the audio separately via phone and share without video.
With those basic fixes covered, let’s explore some more in-depth troubleshooting steps for stubborn screen sharing problems.
Software Settings, Conflicts and Antivirus
Zoom screen sharing fails most often due to incorrect software settings and conflicts.
Here are steps to troubleshoot settings and app interference issues:
-
Confirm screen sharing is enabled – In the Zoom web portal, ensure screen sharing is enabled in your account settings.
-
Check meeting settings – The host may have disabled screen sharing at the meeting level. Ask them to enable it.
-
Allow Zoom app permissions – Zoom requires access to control screen sharing features in Windows, Mac, iOS and Android. Grant it the needed permissions.
-
Disable sharing access restrictions – Settings like disabling remote control in Windows block sharing. Remove these restrictions.
-
Close unnecessary apps – Shut down other programs that could conflict with Zoom’s resources especially graphics-intensive ones when sharing.
-
Pause antivirus scans – Add Zoom to antivirus allowed programs lists, or temporarily disable real-time scanning which can interfere with sharing.
-
Adjust firewall settings – Ensure your firewall allows connections on ports used by Zoom, especially UDP ports for optimal performance.
-
Check for proxy interference – If sharing works off network but not on, proxy servers may be disrupting traffic. Try using a VPN.
Taking the time to check these settings, app conflicts and security interference issues resolves most cases of Zoom screen sharing difficulties.
Zoom App and Browser Troubleshooting
Since Zoom operates via installed apps on desktop/mobile and web browser clients, problems with the Zoom platform software itself can prevent proper screen sharing.
Here are key troubleshooting steps involving the Zoom app and browser clients:
-
Update Zoom – Always run the latest Zoom app version which contains the newest optimizations for sharing. Upgrade from the Zoom Download Center.
-
Reinstall Zoom – If upgrading doesn’t help, completely uninstall then reinstall a fresh copy of the Zoom app from the website.
-
Try alternate clients – Attempt sharing from the native app if not working in browser, or vice versa. One client may function better than the other.
-
Clear browser caches – For browser issues, clear cookies and caches which may store corrupt data preventing sharing.
-
Check browser permissions – Ensure the Zoom web client has permission in your browser to access cameras, microphones and screen sharing.
-
Disable browser extensions – Zoom sharing problems are often due to clashing browser extensions. Disable them when using Zoom.
-
Allow pop-ups – The browser version needs to launch pop-up windows to start screen sharing. Enable pop-ups for the Zoom web address.
-
Use a supported browser – Attempting to share screens from an unsupported browser is a dead-end. Stick to compatible ones like Chrome and Firefox.
While less frequent than settings problems, Zoom app and browser glitches do occur which roadblock screen sharing. Going through these troubleshooting steps helps isolate the culprit.
Hardware Performance Issues
Computers struggling with hardware constraints like low memory, outdated drivers or poor graphics capability will battle with real-time screen sharing.
Some signs of hardware-related sharing problems and fixes:
-
High CPU usage – Screen sharing consumes significant CPU cycles, especially with video. Close other intensive programs.
-
Upgrade graphics drivers – Outdated graphics drivers lead to sharing lag and freezes. Download the latest drivers from your video card manufacturer.
-
Add more RAM – Insufficient RAM bogs down your computer when sharing intensive applications. Consider upgrading your memory.
-
Reduce screen resolution – Sharing high resolution or multi-monitor displays strains resources. Lower resolutions for better performance.
-
Use wired Ethernet – Wired connections provide a more reliable pathway for time-sensitive screen sharing versus choppy WiFi.
-
Close background processes – Sluggish sharing could indicate other memory and CPU intensive background tasks are running. Shut these down.
While you can’t instantly upgrade your computer hardware, these tips help lighten the resource load on your machine for smoother Zoom screen sharing.
Network Connectivity Troubleshooting
Since screen sharing relies on a steady stream of data between participants, any disruptions in network connectivity derail the sharing experience.
Network-related sharing trouble areas and fixes include:
-
Check upload/download speeds – Sluggish internet speeds greatly hamper real-time sharing. Test at Speedtest.net and contact your ISP if consistently low.
-
Use wired connection – Wired internet provides the fastest, steadiest connectivity. Plug into Ethernet instead of WiFi when possible.
-
Eliminate bandwidth hogs – Shut down bandwidth-intensive apps like streaming video to allocate more throughput to Zoom.
-
Disable VPN connections – VPNs often throttle traffic to restricted levels insufficient for sharing. Disconnect when using Zoom.
-
Reset network devices – Issues like IP address conflicts can disrupt connectivity. Power cycle your router, modem, computer, and other gear.
-
Try alternate locations – Attempt sharing from different networks like home vs. office to isolate the problem.
-
Limit participants – Large meetings tax available bandwidth. Smaller groups ease the burden when struggling to share over the network.
Paying attention to network performance and troubleshooting connectivity mishaps solves many mysterious Zoom screen sharing failures.
When All Else Fails
Despite your best efforts, screen sharing problems do occasionally persist. When you’ve tried everything else, a few last resort techniques may get it working:
-
Use phone audio – If sharing your screen is critical but your network is unstable, join the audio separately through dial-in or a phone bridge.
-
Limit sharing duration – Rather than sharing your screen continuously, do it only when needed in short bursts.
-
Share low resource windows – Share basic windows like Notepad which consume fewer resources than video, complex desktops or data-heavy apps.
-
Try an online whiteboard – Some meetings only need basic text and drawings. A shared online whiteboard may suffice.
-
Record locally – If your network struggles with live sharing, record demos locally to share the file after your meeting.
-
Request remote support – If problems defy all self-help fixes, arrange for Zoom support to troubleshoot with you online.
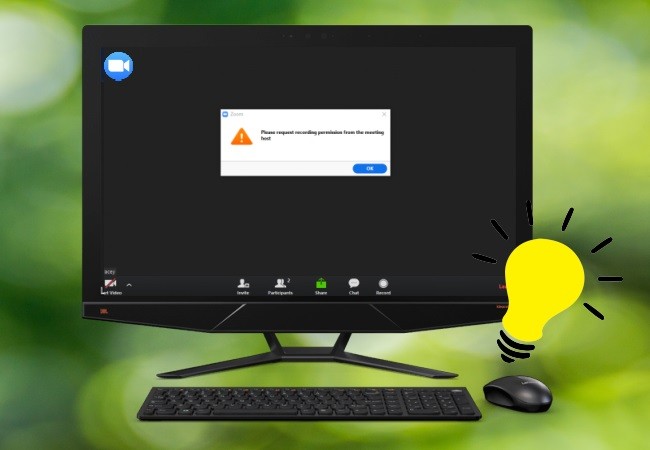
Fix 6: Check Your Network Connection
Another possible reason for Zoom screen sharing not working properly is your internet connection. Sometimes an unstable or slow internet connection can cause problems with an app’s features.
You can check your PC’s Wi-Fi settings to see if the connection is stable and can access the internet.
Alternatively, check your router and MODEM to see if there are any red blinking lights or lights that aren’t on; particularly the ‘Internet’ light. If you notice a red or missing light, this means there’s a problem with your broadband provider’s connection, so you’ll have to contact their customer support to learn more.
Fix 8: Enable Computer Sound Settings
If the audio is not working on your Zoom screen share, there could be a couple of factors. Firstly, you need to make sure your PC’s volume is turned up and set to the correct input/output.
Right-click on the volume in your taskbar and select ‘Open Volume mixer’.
Here you can adjust the Zoom app’s volume as well as the input/output device (mic and speakers). If you’re using a plug-in mic/external speakers, switch the audio devices accordingly so Zoom can pick up on your in-device audio.

Additionally, when you start screen sharing in a Zoom meeting, make sure to enable the ‘Share Sound’ toggle. If the toggle is not enabled, participants in the meeting won’t be able to hear your system’s audio.

Zoom Screen Share Not Working? Quick Solutions and Tips!
Why is my Zoom screen sharing not working?
If you’re running an old Zoom app version, certain features may not work properly, and this includes screen sharing. Click on your profile picture and select Check for updates to check if there’s a newer Zoom version available for download. Edit Your Zoom Screen Sharing Settings
How do I fix a Zoom screen sharing problem?
Edit Your Zoom Screen Sharing Settings Setting a lower frames-per-second value when sharing your screen may solve this issue. Launch Zoom and click on your profile picture. Then go to Settings and select Share Screen. Tick the checkbox that says Enable the remote control of all applications.
How do I enable screen sharing in Zoom?
Open the zoom app on your windows system. Click on the gear icon to open zoom settings. Navigate to Share Screen settings in the left panel. Click on the Advanced Button. Ensure that hardware acceleration is enabled for screen sharing. Zoom meetings and screen sharing are heavily dependent on your internet bandwidth.
How do I share a screen during a Zoom meeting?
Follow these simple steps to do the same. Open the Zoom app on your system and join the meeting for screen sharing. In the bottom navigation bar, click on stop video to stop the video feed during the meeting. Click on Share Screen to start presenting your screen to the participants.