In this tutorial, we will have an in-depth look at how to use and customize Quick Access Toolbar in Excel 2010, Excel 2013, Excel 2016, Excel 2019, Excel 2021 and Excel 365.
Getting to the commands you use most often should be easy. And it is exactly what the Quick Access Toolbar is designed for. Add your favorite commands to the QAT so they are only a click away no matter what ribbon tab you currently have open.
Making Excel Work For You A Guide to Understanding and Using Toolbars
Microsoft Excel is an incredibly powerful program but it can be intimidating with all of its menus buttons, and options. One key feature that allows you to customize Excel and make it work better for you is the toolbar. In this article, we’ll provide a comprehensive overview of toolbars in Excel – what they are, the different types, how to customize them, and how they can help boost your productivity.
What Is a Toolbar?
A toolbar is a strip that runs across the top or bottom of the Excel window and contains buttons or icons representing various commands and functions Toolbars provide quick access to commonly used features so you don’t have to go digging through menus With just a click or two, you can execute commands like saving, printing, formatting cells, inserting charts, and more.
Toolbars help streamline your work by putting your most-used functions right at your fingertips. You can customize Excel’s default toolbars as well as create your own to suit your needs. Getting familiar with the toolbar options gives you more control over Excel and makes you more efficient.
Types of Toolbars in Excel
Excel contains several built-in toolbars, including:
-
Quick Access Toolbar: Displays by default at the top left corner of the Excel window above the ribbon. Contains frequently used commands like Save, Undo, and Redo. Easily customized.
-
Ribbon: Replaces the menu bar and standard toolbars from older versions of Excel. Organizes commands into logical tabs and groups. Fully customizable.
-
Formula Bar: Displays above the worksheet area and allows you to view and edit cell contents and formulas.
-
Status Bar: Runs along the bottom of the Excel window and displays information like page number and average.
In addition to the built-in options, you can add custom toolbars that contain any commands you want. Let’s look at the key toolbars in more detail.
Quick Access Toolbar
The Quick Access Toolbar (QAT) lives in the title bar and provides one-click access to commonly used functions. By default, it contains Save, Undo, and Redo icons, but you can easily customize it by adding or removing buttons.
To add commands, right-click any icon on the ribbon and select “Add to Quick Access Toolbar.” Or click the dropdown arrow at the end of the QAT and select “More Commands” to open the Excel Options menu. Here you can choose from built-in or custom commands to add.
The QAT is a great way to put your go-to features front and center. You can even reorder icons or add separators to group tools. Changes apply globally so the customized QAT appears anytime you open Excel.
Ribbon
The ribbon replaced the traditional menu bar and toolbars starting in Excel 2007. It organizes features into logical tabs and groups to streamline finding commands. Popular ribbon tabs include Home, Insert, Page Layout, Formulas, and Data.
Within each ribbon tab, commands are grouped by function. For example, the Home tab includes groups like Font, Alignment, Styles, and Editing. Just click a tab to access its tools.
You can fully customize the ribbon’s layout, including:
- Create new tabs
- Add/remove groups
- Add commands to groups
- Change command order
- Show/hide tabs and groups
This flexibility allows you to arrange icons in a way that works best for you. Any customizations apply globally so your tailored ribbon carries over each time you use Excel.
Formula Bar
The formula bar displays at the top of the Excel window above the worksheet area. It serves several important functions:
- View/edit cell data and formulas
- See cell references used in formulas
- View error values and messages
- Enter data and formulas into cells
Having cell details and formulas visible in the formula bar makes your work easier, especially when building complex spreadsheets. The formula bar is always available, but you can toggle it off if needed.
Status Bar
The status bar runs along the bottom of the Excel window and provides helpful information about your worksheets:
- Current page and total pages
- Average, count, numerical count, minimum, maximum for selected cells
- View zoom percentage
- Workbook encryption status
- Presence of comments/annotations
You can customize the status bar to show only the info you want. Like the formula bar, it’s always there but can be hidden.
Key Toolbar Features
Toolbars in Excel share some common features that enhance their utility:
Customizable – Add, remove, rearrange icons as desired
Contextual – Change based on current task
Keyboard shortcuts – Execute commands
Floating – Move to convenient locations
Dockable – Snap into place on window edges
Resizable – Adjust icon size as needed
Global customization – Apply across all workbooks
These traits allow you to tweak toolbars so they provide the most value.
Customizing Toolbars
The true power of Excel’s toolbars lies in the ability to customize them to fit your needs. Here are some key ways to tailor toolbars:
-
Add/remove icons – Get clutter off your toolbar or add helpful shortcuts
-
Reorder icons – Place your most-used functions first
-
Group icons – Visually separate tools into chunks using separators
-
Show text labels – Display text under icons for clarity
-
Change icon size – Make buttons smaller to fit more or larger for visibility
-
Reset to default – Easily undo customizations
To customize, right-click any toolbar and select “Customize.” Or click the dropdown arrow at the end of the QAT and choose “More Commands.” This opens the Excel Options menu where you can fine-tune toolbars to optimize your experience.
How Toolbars Enhance Productivity
Toolbars may seem like a small part of Excel, but customizing them can significantly enhance your experience. Some key benefits include:
-
Faster access to common commands – Keep the tools you use most at your fingertips
-
Less clicking around in menus and ribbons – Remove clutter and keep just the icons you need
-
Customized workflow – Tailor Excel’s interface to match the way you work
-
Added convenience – Float and dock toolbars in spots that are handy for you
-
Visual cues – Icons and text labels help you find the right buttons
-
Smoother learning curve – Only expose yourself to the commands you actually use
-
Consistency – Set up toolbars once and have your preferred layout always available
Toolbars allow you to streamline Excel’s layout and optimize it around the way you work. Investing some time upfront to customize them to your preferences can yield ongoing productivity gains.
Get Started with Toolbars
If you feel like Excel’s ribbons and menus are messy or get in your way, take control by leveraging toolbars. Start by reviewing the default options and how they work.
Then, think carefully about your most common tasks and custom-tailor your toolbars to have the commands you need most at your fingertips. Be ruthless in removing clutter you don’t use.
It may take some experimentation, but the investment will pay off. Well-organized toolbars can save you clicks and mental effort every single time you use Excel.
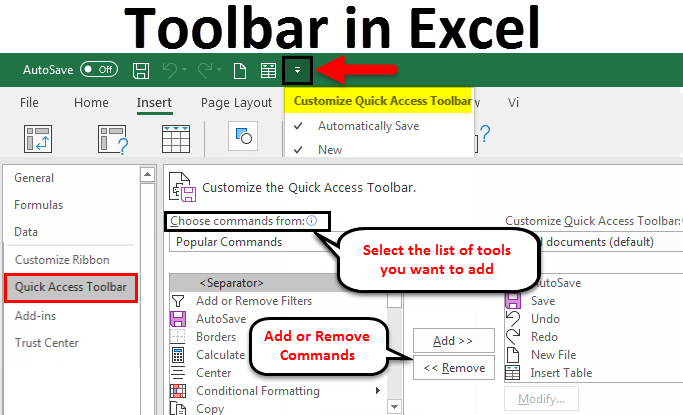
Rearrange commands on Quick Access Toolbar
To change the order of the QAT commands, do the following:
- Open the Customize the Quick Access Toolbar window.
- Under Customize Quick Access Toolbar on the right, select the command that you want to move, and click the Move Up or Move Down arrow.
For example, to move the New File button to the far-right end of the QAT, select it and click the Move Down arrow. 
Where is Quick Access Toolbar in Excel?
By default, the Quick Access Toolbar is located in the upper left corner of the Excel window, above the ribbon. If you want QAT to be closer to the worksheet area, you can move it below the ribbon. 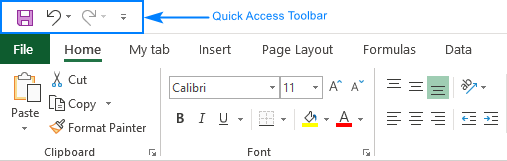
Toolbar is missing in Excel
What is the Quick Access toolbar in Excel?
The Quick Access Toolbar (QAT) in Excel comes with a set of default features designed to put essential functions at your fingertips without any customization. Here’s a breakdown: Out of the box, the QAT is positioned above the Excel ribbon, offering a concise collection of commands.
What is a toolbar in Excel?
Toolbar or we can say it is a Quick Access Toolbar available in Excel on the left top side of the Excel window.
What are the benefits of using the toolbar in Excel?
There are several benefits you can experience by using the toolbar in Excel, detailed below: Quick access: The toolbar gives you the quickest access to the tools you use most often. When you assign tools to the toolbar, you also create keyboard commands for each one, allowing you to access the tools without clicking on them.
What toolbars are available in Excel 2003?
“Format” toolbar, “Drawing” toolbar, “Chart” toolbar, and “Standard” toolbar presented in the earlier version of Excel 2003 are modified into the “Home” tab and “Insert” tab in the later versions of Excel 2007 and more. The “Customize Quick Access Toolbar” option is available to access the full toolbars list.