Bullet lists are a great way to organize information and break up large blocks of text in a document The traditional single column format works well, but sometimes you may want to spice things up and create a two column bullet list Going from one column to two not only makes the content more visually appealing, it enhances readability by reducing the length of each line.
Two column bullet lists are particularly effective in documents like reports, proposals, brochures, and resumes. They give off an air of sophistication and modern design that can help your document stand out. Don’t settle for boring old one column lists – with just a few simple steps, you can transform your Word document into a stylish two column masterpiece.
Why Use Two Column Bullet Lists
Before jumping into the how-to let’s go over some of the benefits that come with upgrading to a two column bullet layout
-
Improves readability – Shorter line length makes content easier to scan and absorb.
-
Optimizes space – Fits more bullets in a compact area.
-
Enhances visual interest – Breaks up text and makes the page less monotonous.
-
Looks professional – Gives documents a polished, modern look.
-
Easy to implement – Just a couple clicks and you’ve got two columns!
Step-by-Step Guide to Creating Two Column Bullets
Ready to get started? Here is a simple walkthrough to convert your standard single column bulleted list into an elegant two column layout:
Type your list
- Begin by typing out all the points you want included in bullet format.
Select the list
- Highlight your entire list to select it. This ensures any formatting changes will apply to the list.
Click the “Page Layout” tab
- In your Word toolbar at the top, click on the “Page Layout” tab. This houses the column formatting options.
Select “Columns”
- In the “Page Layout” tab, click on “Columns” to open column settings.
Choose two columns
- From the dropdown menu, select “Two” to instantly divide your list evenly into two columns.
And that’s it! With just those few clicks your bulleted list will split into two tidy columns, transforming your document’s look and feel.
Customizing Your Two Column Format
The basics will get you up and running quickly, but let’s go over a few options to customize your two column bullets even more:
-
Adjust column width – Make columns wider or narrower to suit your needs.
-
Change spacing – Increase or decrease spacing between columns.
-
Add column breaks – Decide exactly where each column starts and stops.
-
Alternate bullet styles – Use different bullet shapes or colors for visual interest.
-
Align items – Line up bullet points for a crisp, uniform look.
-
Add borders – Borders can further define each column (optional).
So get creative – two column lists are a great way to showcase your design skills!
Best Practices for Readability
When formatting your two column bullet list, keep these readability tips in mind:
-
Use consistent text formatting (font, size, color) in both columns for uniformity.
-
Avoid lengthy paragraphs – keep sentences and bullet points concise.
-
Use left-aligned text, which is easier to read in narrow columns.
-
Leave adequate spacing between bullets and columns to prevent a crowded look.
-
Put related points together in the same column whenever possible.
-
Order bullets in a logical way so readers can follow the flow.
With the right adjustments, your two column lists will be both visually striking and easy to consume!
Examples of Two Column Bullet Lists
Seeing two column bulleted lists in action will help illustrate the possibilities. Here are a few examples showing different layouts and uses:
Report Findings
-
Positive trend in sales growth
-
Customer retention remains steady
-
New marketing strategy resonates with key demographics
-
Social media engagement increased 43%
-
Expenses decreased due to office renovations
-
Production capacity at peak levels
-
Supply chain unaffected by weather events
-
Forecast shows continued revenue growth
Conference Agenda
-
Keynote address: The Future of Tech
-
Panel discussion: Innovations in AI
-
Networking lunch in the ballroom
-
Breakout sessions on cloud computing
-
Closing remarks & raffle giveaway
-
Registration and breakfast
-
Opening speech by CEO
-
Morning workshops on cybersecurity
-
Tech showcase and demos
-
Afternoon workshops on data science
-
Evening gala reception
Job Skills
-
Proficient in Adobe Creative Suite
-
Social media management
-
deadline-driven
-
Works well under pressure
-detail-oriented -
Excellent written and verbal communication
-
Fluent in Spanish
-
Event planning experience
-
Budget management
-
Client relations
As you can see, the possibilities are endless! Apply two column bullet lists to any documents where you want to organize information in a clear, visually engaging way.
Advantages of Two Column Bullets in Word
Some key advantages to highlight:
- Improves readability and comprehension
- Maximizes space on the page
- Creates visual contrast
- Modern, professional appearance
- Easy to set up and customize
- Applicable to many types of documents
- Helps information stand out
Switching to two columns takes your bullet game to the next level. Now that you know how to create them quickly in Word, you’ll want to incorporate two column lists wherever you can!
When to Use Caution
Two column bullets are versatile, but not necessarily right for every situation. Here are a few things to keep in mind:
-
Avoid using them for very long lists, as this can become confusing.
-
Be cautious when printing two column pages double sided, as carryover content could end up hard to read in the inner margins.
-
Too many narrow columns on a screen may force excess scrolling for online readers.
-
On a resume, columns can sometimes make it hard for applicant tracking systems to scan contents.
So while two columns have substantial benefits, consider the drawbacks before applying them universally. Make sure your usage aligns with the document and audience.
Frequently Asked Questions
Here are answers to some common questions about two column bullet lists in Word:
How do I return my list to a single column?
Simply highlight your list again and choose “One” from the “Columns” dropdown in the “Page Layout” tab.
Can I make more than two columns?
Absolutely! The columns dialog box provides options for creating up to four columns.
Is there a way to automatically balance columns?
Yes, checking the “Equal column width” box will evenly distribute your bullets between columns.
Can I create two column lists on some pages but not others?
You can apply two column formatting to certain sections or individual pages by using section breaks.
What’s the minimum column width I should use?
For printed documents, don’t go below 2 inches per column to maintain readability. For digital, 1.5 inches is usually a good minimum.
Achie
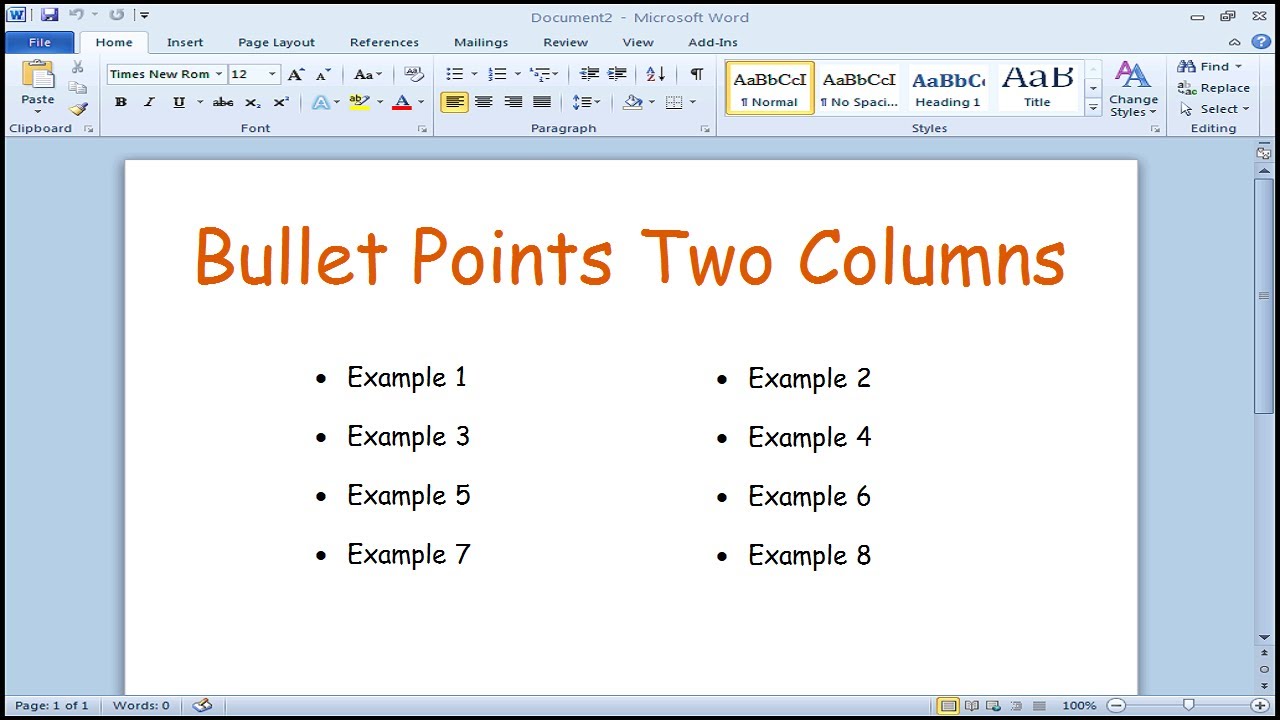
4 Answers 4 Sorted by:
If you have two columns, and would like to type in the second, you can use the keyboard shortcut Ctrl+Shift+Enter (called a Column Break) to begin typing in the second column. This will allow you to keep adding content to the first column independently, providing they do not spill over into each other.
Alternatively (this may help future users, even though not you) you can go to Insert, Tables, and Insert Table… For the number of columns put two, for the number of rows put one. This allows you to keep typing in the box, and as you reach the end of your line it automatically drops down to the next. If you do not want to keep the lines outlining the columns, right click on your table, go to Table Properties, Borders and Shading, and select “None” under settings in the Table tab.
Heres what to do (tested on Office 2016):
- First create a bulleted list of your items as you would normally do
- Once the list is created, select the whole list using your mouse
- Click on Layouts > Columns > Two
And thats it. The last step would automatically convert your bulleted list in a two-column layout while keeping the rest of the document in a single column layout
In response to blm i have revised the post. The accepted answer above mentions the use of Column breaks, which lets you add two or more columns. But what was not mentioned was the continuous section break thats needed if you only want part of the document to use columns. If you add columns to Word, that format will get applied for the remainder of the document, in order to only use columns for a part of the page you need to use the continuous section break to return Word back to normal. Often times people resort to using tables because they do not know how to correctly use the various breaks in Word. If you want to add bullet points and have the bullet points spread out across columns, you can do this in Word by first adding the bullet points and then inserting a column break. You would do this for the number of columns you need and on the final column after your text instead of a column break you insert a continuous section break. The advantage of the column breaks & continuous break is that once you get the hang of it its often easier to reorganize the text into columns, with tables you have to cut and paste if need to restructure the information. This option for the breaks is found in the ribbon – Page Layout > Breaks, there you will see the option for Column & Continuous as well as a few others, this is an alternative to memorizing the keyboard shortcut. Another very useful tool in Word that further aides when working with breaks can be found on the Home tab, the Show/Hide paragraphs (backwards P icon), in the Paragraph section on the ribbon. This tool shows the various formatting features applied on the document such as blank spaces (which are represented as dots), column breaks, section breaks, line breaks, page breaks etc.
To clarify Mike Hs excellent answer, the use of the continuous section break is vital. Otherwise, the rest of the document will be in columns.
The process is:
- Write your bulleted list
- Place the cursor at the end of the bullet item where you want the first column to end
- Click on Layout->Columns->Two (answer assumes two, can be expanded for more)
- Click on Breaks->Column
- Place the cursor at what is now the bottom of the second column
- Click on Breaks->Continuous
- Press Enter to get a new line
- Click on Layout->Columns->One
At that point, your bulleted list should be in two columns and the rest of your document can continue with one column.