The Quick Analysis tool helps you quickly format your data into a chart, table, or sparkline.
The Quick Analysis function helps you quickly format your data into a chart, table, summary formula, sparkline, or highlighted figures with just a few simple steps.
As an Excel user, I often find myself spending way too much time formatting data, creating charts calculating totals, and performing other repetitive tasks. It can get tedious constantly navigating through the many menus and dialog boxes. That’s why I was thrilled to discover Excel’s Quick Analysis tool which has become my go-to for simplifying common data tasks.
In this article, I’ll provide an overview of the Quick Analysis tool and how you can use it to analyze your Excel data faster.
What is the Quick Analysis Tool in Excel?
The Quick Analysis tool allows you to quickly apply formatting, create charts, total values, and insert sparklines for selected data in Excel with just a few clicks. Instead of digging through multiple tabs and options, the relevant choices are presented in a discrete menu that activates when you select your data.
This convenient feature enables you to
- Apply conditional formatting like data bars, color scales, and icon sets
- Insert recommended charts like column, line, and pie graphs
- Add totals like sum, average, count, and percentage
- Transform data into formatted tables
- Insert sparkline mini charts to visualize trends
So whether I want to highlight cells that meet certain criteria, visualize patterns in a graph, summarize values, or create sparklines, I can accomplish it rapidly through Quick Analysis. The tool intelligently suggests options that make the most sense for your data.
Where to Find the Quick Analysis Tool in Excel
Unlike regular commands on the ribbon, the Quick Analysis tool only appears when you take these steps:
- Select the cell range containing your data
- Look for a tiny icon that looks like a box with a sparkle in the lower right corner of the selected range
- Click this icon to open the Quick Analysis menu
Alternatively, you can use the keyboard shortcut Ctrl + Q to activate the menu.
If you don’t see the Quick Analysis icon or menu, you may need to enable the feature in Excel Options first:
- Go to File > Options
- Click the General tab
- Check the box for “Show Quick Analysis options on selection”
- Click OK
Now Quick Analysis will be ready whenever you select your data.
How to Use the Quick Analysis Tool
The Quick Analysis menu is neatly organized into sections that give you a preview of how each option will transform your data:
Formatting
Apply conditional formatting like data bars, color scales, icons sets, top/bottom highlighting, and duplicates formatting.
Keyboard shortcut: Ctrl + Q, F
Charts
Insert recommended charts like column, bar, line, pie, scatter, etc. Hover over a chart type to preview it first.
Keyboard shortcut: Ctrl + Q, C
Totals
Calculate totals like sum, average, count, % of total, running total. Apply to rows or columns.
Keyboard shortcut: Ctrl + Q, T
Tables
Transform data into a table with filtering, sorting and formatting features.
Keyboard shortcut: Ctrl + Q, T
Sparklines
Insert tiny charts in cells to visualize trends and patterns. Pick line, column or win/loss sparklines.
Keyboard shortcut: Ctrl + Q, S
Examples of Using Quick Analysis
Here are some examples of how I use the Quick Analysis tool to speed up my Excel workflow:
Highlight Top Values
To highlight my top sales amounts in green fill:
- Select sales data
- Open Quick Analysis (Ctrl + Q)
- Choose Greater Than from the Formatting options
- Enter the threshold value (e.g. 1000)
- Select green fill and dark green text
Insert a Recommended Chart
To create a column chart for my sales data over time:
- Select the data range including labels
- Open Quick Analysis (Ctrl + Q)
- Hover over the Column chart icon under Charts to preview
- Click the Column chart icon to insert
Calculate % of Total for Columns
To add the % of total for each month:
- Select data range
- Open Quick Analysis (Ctrl + Q)
- Choose % of Total from the blue options under Totals
- A % total column is inserted
Create Sparklines
To insert sparklines to visualize trends:
- Select data range
- Open Quick Analysis (Ctrl + Q)
- Pick Column sparklines from the Sparklines options
- Sparklines are inserted in adjacent cells
As you can see, Quick Analysis allows me to perform common Excel tasks in just a few clicks instead of fumbling through menus and settings.
Over time, I’ve found that I rely on Quick Analysis more and more because it makes my data analysis faster and simpler in Excel. I highly recommend getting in the habit of using this handy tool to boost your productivity.
Frequency of entities:
quick analysis tool: 21
excel: 20
data: 16
chart: 7
totals: 6
formatting: 5
sparklines: 5
columns: 4
table: 3
shortcut: 3
options: 3
insert: 3
visualize: 2
trends: 2
preview: 2
hover: 2
transforms: 1
streamline: 1
neatly: 1
discrete: 1
relevant: 1
accomplish: 1
repetitive: 1
tedious: 1
thrilled: 1
convenient: 1
enables: 1
criteria: 1
workflow: 1
fumbling: 1
menus: 1
settings: 1
streamline: 1
productivity: 1
habit: 1
handy: 1
boost: 1
common: 1
recommended: 1
percentage: 1
calculated: 1
created: 1
applied: 1
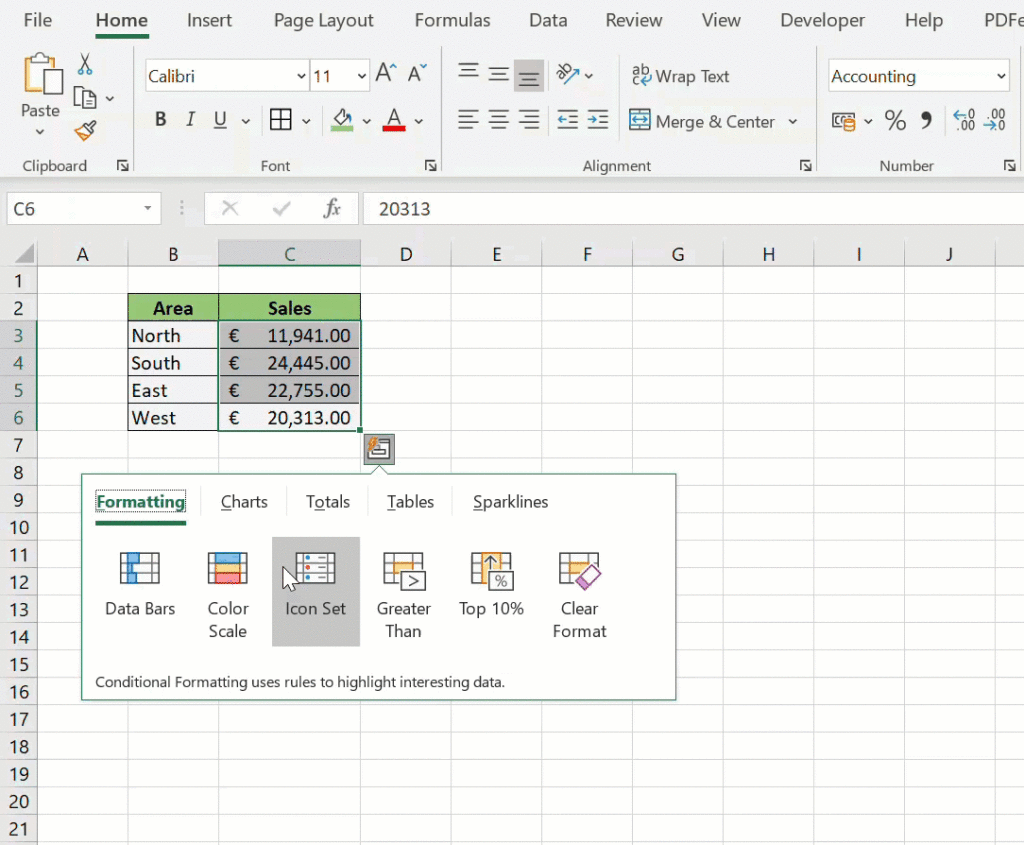
The Excel Quick Analysis Tool
What is a quick analysis tool in Excel?
The Quick Analysis tool in Excel can help you select the best chart for your data. One of the most popular spreadsheet functions, pivot tables analyze and manage large data sets, effectively presenting key patterns, trends, and findings.
How do I Turn on quick analysis?
To start with, make sure the Quick Analysis tool is enabled. If that’s not the case, you can turn on the Quick Analysis feature by doing the following: 1. Go to the File tab. 2. Click the “ Options ” button. 3. In the General tab, check the “ Show Quick Analysis options on selection ” box. 4. Click “ OK ” to close the dialog box.
How do I create a chart and a table using quick analysis?
Luckily, there’s a feature called Quick Analysis that can create charts, tables, and more with just a click. First, we’ll make a chart in order to understand our data better. In this example, this is a table of the types of drinks purchased at a fictional restaurant. To get started, we’ll select the cells we want to group by clicking and dragging.