The ability to zoom in and out easily is an indispensable function on any computer Whether reading fine print, viewing details in photos, or increasing text size for accessibility, zoom controls allow quick magnification adjustments to suit each user’s needs. Mastering zoom skills makes computing much more efficient and visually comfortable. Read on for a comprehensive guide to proficiently zooming in and out on Windows, Mac, and Linux machines
Key Reasons to Use Zoom Functions
Zooming in and out serves many important purposes
- Read small text and see tiny details more clearly
- View multiple programs simultaneously in split screens
- Make text or icons larger for those with visual impairments
- Fit more content onscreen by zooming out
- Highlight specific areas by zooming in
- Increase accessibility for users with low vision
- Magnify photos or graphics to inspect them closely
Whether trying to view minuscule spreadsheet cells or read paragraphs in an e-book zooming allows fast magnification changes to suit each task. Mastering zoom controls saves headaches and enhances user experiences.
How to Zoom In on a Computer
Zooming in increases the magnification and size of items on screen. Here are simple shortcuts to zoom in on Windows, Mac and Linux devices:
Windows and Linux Zoom In
- Press Ctrl + (Ctrl and plus sign) to enlarge everything on screen.
- Press Ctrl + scroll up on the mouse to zoom in.
- Drag slider bar in the Magnifier tool to desired zoom level.
Mac Zoom In
- Press ⌘ + (Command and plus sign) to increase zoom.
- Press ⌘ and scroll up with the mouse or trackpad.
- Go to Universal Access in System Preferences and adjust the zoom slider bar.
Practice these keyboard shortcuts to quickly magnify text, photos or anything else with just a couple keystrokes.
How to Zoom Out on a Computer
Zooming out decreases magnification to display more content and see the big picture. Use these shortcuts:
Windows and Linux Zoom Out
- Press Ctrl + (Ctrl and minus sign) to zoom out.
- Press Ctrl and scroll down on the mouse to decrease zoom.
- Drag Magnifier slider to lower magnification levels.
Mac Zoom Out
- Press ⌘ + (Command and minus) to zoom out.
- Press ⌘ and scroll down on the mouse or trackpad.
- Lower Universal Access zoom slider bar to reduce magnification.
Zoom out when details become overly magnified. Just a couple taps return to the default or desired zoom level.
Zoom In and Out with Keyboard, Mouse or Trackpad
- Keyboard shortcuts like Ctrl/⌘ + plus/minus allow fast, precise zooming.
- Scrolling the mouse wheel up/down while holding Ctrl/⌘ zooms smoothly.
- On a trackpad, scroll up/down with two fingers while pressing ⌘.
- Many mice and trackpads have customizable zoom buttons to toggle with the thumb.
Use your preferred input device to zoom intuitively. Keyboard pros can stick to hotkeys, while mouse mavens can scroll to control zooming.
Zoom Functions in Specific Programs
Beyond system-wide controls, many applications have their own zoom tools:
- Web browsers – Click the zoom icons or use hotkeys like Ctrl/⌘ and +/=.
- Google Maps – Click the zoom buttons to magnify an area.
- Microsoft Office – Use the Zoom slider in the View tab or Ctrl + scroll wheel.
- Adobe PDFs – Click the zoom-in/out tools or use Ctrl/⌘ and +/=.
- Image editors – Select the Zoom tool to drag and magnify a portion of the image.
Utilizing program-specific zoom controls alongside system-wide hotkeys provides full mastery over magnification on a computer.
Customize Zoom Behavior
Adjust how zooming occurs to suit your needs:
- Set default zoom level – Increase default text size for accessibility.
- Customize zoom hotkeys – Reassign shortcuts if defaults are hard to use.
- Reverse scroll direction – Make scrolling down zoom in and up zoom out.
- Tune zoom sensitivity – Adjust how fast or granular zoom changes occur.
Optimizing zoom settings for your usage, abilities, and preferences allows smooth sailing.
Zoom Tips and Tricks
- Double tap the screen with two fingers on touchscreen devices to quickly zoom in and out.
- Use zoom when signing documents electronically to inspect details closely.
- Reduce zoom when editing photos to see the whole image rather than just a cropped section.
- For great visibility, increase default zoom to around 125% or larger.
- Zooming out makes it easier to grab objects and move them around.
- When presenting, zoom helps highlight and enlarge specific text or graphics.
- Use the accessibility Magnifier tool in Windows for precise control over zooming.
Integrating these tips will help you zoom like a pro in no time!
Common Zoom Problems and Solutions
Can’t Zoom Out Far Enough?
Adjust screen resolution, change display scaling, disable Magnifier, or reset zoom.
Images Lose Quality When Zoomed?
Increase image resolution before zooming for best clarity.
Zoom Resets Automatically?
Turn off accessibility reset options that override custom zoom settings.
Zoom Makes Things Blurry?
Lower screen resolution or increase default text size for crisper zoomed views.
Tweaking settings typically resolves zoom difficulties – don’t settle for squinting!
Key Takeaways for Fluent Computer Zooming
- Zoom in with Ctrl/⌘ + , scroll up, or Magnifier tools.
- Zoom out with Ctrl/⌘ – , scroll down, or by lowering Magnifier settings.
- Use mouse, keyboard, or trackpad to zoom precisely.
- Set default zoom higher for easier reading.
- Customize zoom controls to optimize for your needs.
- Use zoom for both accessibility and detailed inspection.
- Adjust settings to fix blurriness or inability to zoom out fully.
With practice, computer zoom mastery will boost your efficiency, comfort and computing capabilities. The ability to quickly control magnification empowers users and unlocks better experiences.
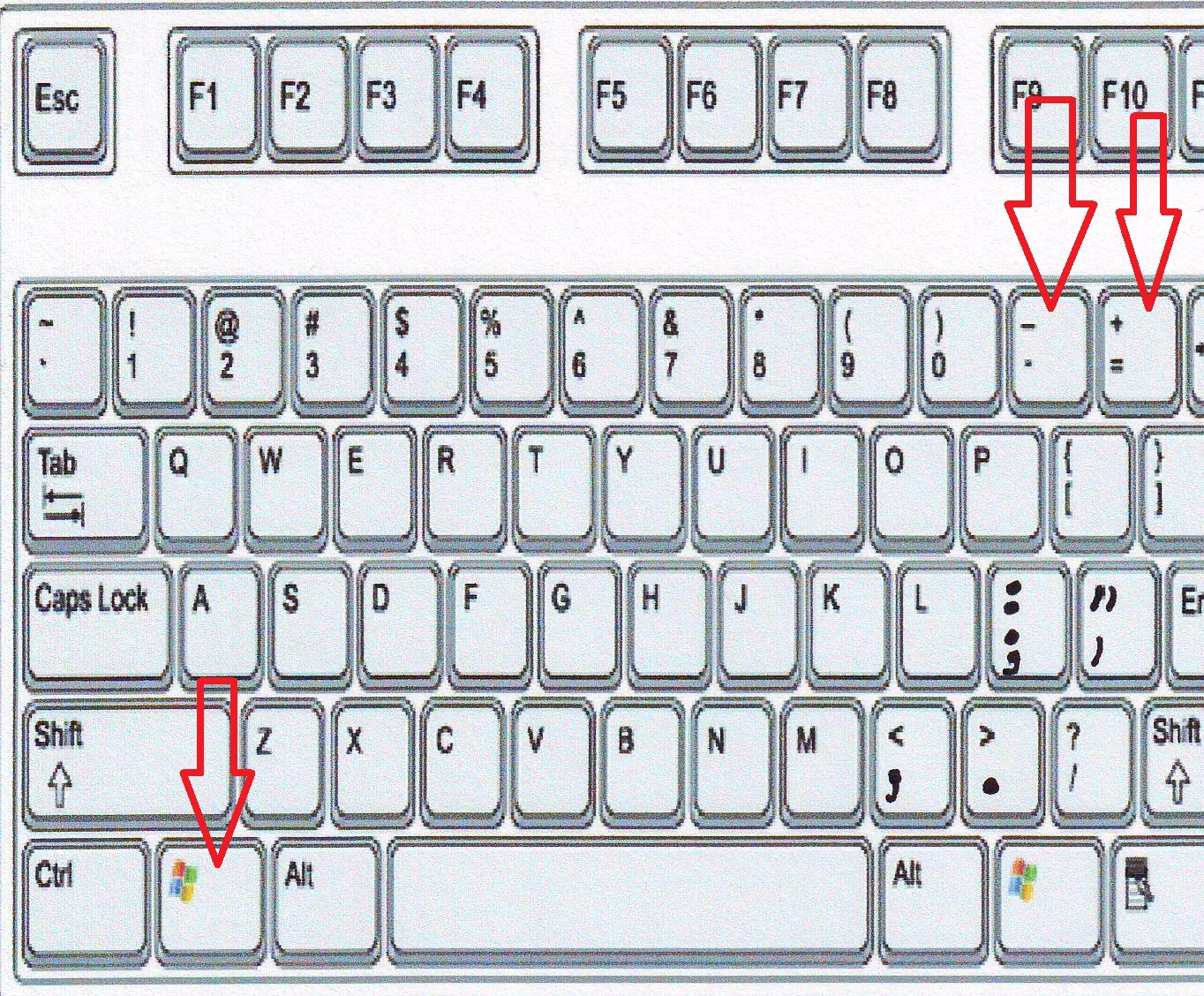
How to Zoom Out on a Windows Device
- Press Ctrl+-. Tap the – key more than once to zoom out further.
- If you have a mouse with a scroll wheel, press the Ctrl key and then scroll down.
- If you have a touch screen, place two fingers right next to each other. Spread them apart while maintaining contact with the touch screen to zoom out.
Using a Mouse with a Scroll Wheel
- Question How do I zoom out in Minecraft?
 Community Answer To zoom out in Minecraft, go to the Minecraft settings in the main menu after you launch the game. Go to options, then click video settings. Once in video settings, click on GUI Scale. It should be set to auto. You can click on it multiple times and receive the following: small (zoomed out), normal, large (zoomed in), then back to auto.
Community Answer To zoom out in Minecraft, go to the Minecraft settings in the main menu after you launch the game. Go to options, then click video settings. Once in video settings, click on GUI Scale. It should be set to auto. You can click on it multiple times and receive the following: small (zoomed out), normal, large (zoomed in), then back to auto. - Question How do I zoom out on Roblox?
 Community Answer You can zoom in and out by using the scroll wheel on the mouse.
Community Answer You can zoom in and out by using the scroll wheel on the mouse. - Question My entire computer screen is zoomed in, not just the browser. How can I fix it?
 Community Answer Its probably the resolution; try Method 6.
Community Answer Its probably the resolution; try Method 6.
- You can use the magnifier app to choose a specific area of your screen to zoom in and out of. To open Magnifier, press Windows key + S to activate the search bar, type magnifier, and click Magnifier in the search results. Magnifier can zoom in up to 1600%, but can only zoom out to 100% (the standard size). Thanks Helpful 1 Not Helpful 1
- Many apps have their own built-in zoom features. To find an apps zoom controls, look through its menus—youll often find zoom on a menu called View. Thanks Helpful 0 Not Helpful 1
- Try pressing “O” to zoom out or “I” to zoom in.
- You can also zoom out using “CNTRL” + “6.”
Submit a Tip All tip submissions are carefully reviewed before being published
How to Zoom Out on a Computer Desktop : Basic Computer Operations
How do I stop windows from zooming in?
You can stop Windows from zooming in by disabling the zoom settings on the Control Panel. To access these settings, press the Window button + Rand type controlin the Rundialog box. Press Enterto open the Control Panel. Locate and click on the Mouseoption.
Why is my Windows 10 zooming in and out randomly?
The Pinch Zoomfeature on your PC might be the cause of your Windows zooming in and out randomly. Follow these steps to disable the pinch zoom feature on Windows. Press the Windows key + Rand type Controlfollowed by pressing Enter. This will open the Windows Control Panel. Navigate and locate Mouse. A new Mouse Propertieswindow will pop up.
How do I Stop my Touch from zooming in and out?
Not open for further replies. My touch seems to zoom in and out when I barely touch it. How do I stop it. You may try this solution by going into control panel and open the touchpad options (under Synaptics) and disable the swipe to zoom function.