PDF documents are ideal for sharing information while preserving the original formatting. However, many people get frustrated when they need to edit or add text to a PDF, as standard PDF files don’t allow you to modify content.
Luckily there are several easy methods for writing and editing text in PDF documents. All you need is the right software tool and you can add adjust, and remove text as needed.
In this comprehensive guide, we’ll cover multiple techniques for editing PDF text, using both desktop and mobile apps.
Method 1: Use Adobe Acrobat DC
Adobe Acrobat DC is the industry standard software for full-featured PDF editing. The paid version of Acrobat lets you edit text in PDFs quickly and easily.
Here’s how to write and edit in a PDF with Acrobat DC:
-
Open the PDF in Acrobat DC.
-
Click on the “Edit PDF” tool in the right pane.
-
Select the “Add Text” tool (the icon that looks like a horizontal line with an A next to it).
-
Click anywhere in the document to start typing. A text box will appear.
-
Edit and format the text as desired – change font, size, color, alignment, etc.
-
Click outside the text box when finished.
-
Save the updated PDF file.
Acrobat DC also makes it easy to edit existing text. Just double click on the text to open the text box and make changes.
The paid version of Acrobat DC provides the best editing experience, but the free Adobe Acrobat Reader also allows you to add and edit text in PDFs (although with fewer options).
Method 2: Use Microsoft Word
Microsoft Word allows you to easily convert a PDF to an editable Word document. Once in Word, you can add and edit text as needed.
Here’s how to write in a PDF using Word:
-
Open the PDF file in Word.
-
Word will automatically convert the PDF to editable text and images. The conversion might not be perfect, so review the content.
-
Edit the Word doc by adding and modifying text. Use Word’s full formatting capabilities – fonts, sizes, alignment, etc.
-
When finished, save the Word file.
-
To convert back to an updated PDF, go to File > Export > Create PDF/XPS. Choose PDF in the dropdown and select options.
-
Save the edited PDF file.
Word does a decent job at converting PDF to Word correctly. But for best results with complex formatting, use Acrobat DC.
Method 3: Use Google Docs
Google Docs features a simple PDF converter allowing you to import a PDF for editing.
Follow these steps:
-
Go to Google Drive and create a blank Google Doc.
-
Click File > Import and upload the PDF you want to edit.
-
The PDF will convert to editable Google Doc format, although some formatting may be lost.
-
Edit the document by adding, modifying, and moving text as needed.
-
When finished, go to File > Download > PDF (.pdf) to save it as an updated PDF file.
While Google Docs won’t perfectly preserve PDF formatting, it’s a handy free option for simple PDF edits.
Method 4: Use Adobe Acrobat Reader
While the paid Acrobat DC has the best editing capabilities, the free Adobe Acrobat Reader provides basic PDF editing tools.
Here’s how to type text into a PDF using Acrobat Reader:
-
Open the PDF file in Acrobat Reader.
-
Click on the “Fill & Sign” option in the right pane.
-
Select the “Add Text” tool, which looks like a cursor with a plus sign.
-
Click anywhere in the PDF to start typing. A text field will open.
-
Adobe Reader provides limited formatting options – you can choose font, size, and color.
-
Click outside the text field when done. The new text will save automatically.
While the editing functionality is basic, it’s free and gets the job done for minor text additions and edits.
Method 5: Use PDFEscape
PDFEscape is a free online PDF editor that lets you add and edit text in PDFs using just your web browser.
Follow these steps:
-
Go to https://www.pdfescape.com and click on the “Upload & Edit PDF” option.
-
Upload the PDF file you want to edit.
-
Click on the “add text” button (it looks like a lowercase “abc”).
-
Click anywhere in the PDF to start typing.
-
When finished, click the save icon to download the edited PDF.
While PDFEscape isn’t as robust as specialized software, it’s a handy free solution for writing in PDFs online.
Method 6: Use Mobile Apps
Several mobile apps provide basic PDF annotation tools for adding text to PDFs right on your smartphone or tablet. Here are some top options:
-
Adobe Acrobat Reader – The mobile version allows you to add text boxes with adjustable sizing and colors.
-
PDFelement – This robust app has an “add text” tool with flexible formatting options.
-
Xodo PDF Reader – You can insert text boxes and move them around with ease.
-
PDF Expert – Offers a “typewriter” tool to add text anywhere on the page.
While mobile editing features are more limited, these apps are great for adding quick text notes to PDFs on the go.
Troubleshooting PDF Editing Issues
Editing PDFs doesn’t always go smoothly. Here are some common issues and solutions:
-
Text reflows: Fixed layouts can reflow when converting PDF to Word. Try “copying and pasting without formatting.”
-
Text boxes move: Anchored text boxes can shift during conversion. You may need to reposition them.
-
Fonts change: Custom fonts might change to standard ones. Reformat text in the Word doc before converting back to PDF.
-
Objects overlap: Images, charts, and shapes can end up overlapping text. You’ll need to rearrange or delete items.
-
Formatting lost: Much of the formatting like columns, indents, or styles can be dropped. Plan to reformat the text as needed in Word or Docs.
-
Scanning errors: Converting scanned documents can lead to recognition errors. Proofread carefully.
Get Creative with PDF Text Editing
Don’t limit yourself to basic text when modifying PDF documents:
-
Add comments and annotations using highlight tools, shapes, and stickers.
-
Include digital signatures to approve documents.
-
Insert images, logos, and icons.
-
Embed hyperlinks to external pages.
-
Add form fields for others to fill in data.
-
Redact confidential info with black boxes.
Use your imagination to customize PDF text for your unique needs!
So whether you need to make minor text tweaks or significant formatting changes, these PDF editing techniques will empower you to easily write and edit text for any situation. The key is choosing the right software for your needs – the PDF experts at Acrobat DC provide the most power, while free options like Word, Docs, and Reader serve for basic edits.
With a little creativity, you can modify any PDF to publish professional, polished documents. So grab your chosen tool and start personalizing PDFs today!
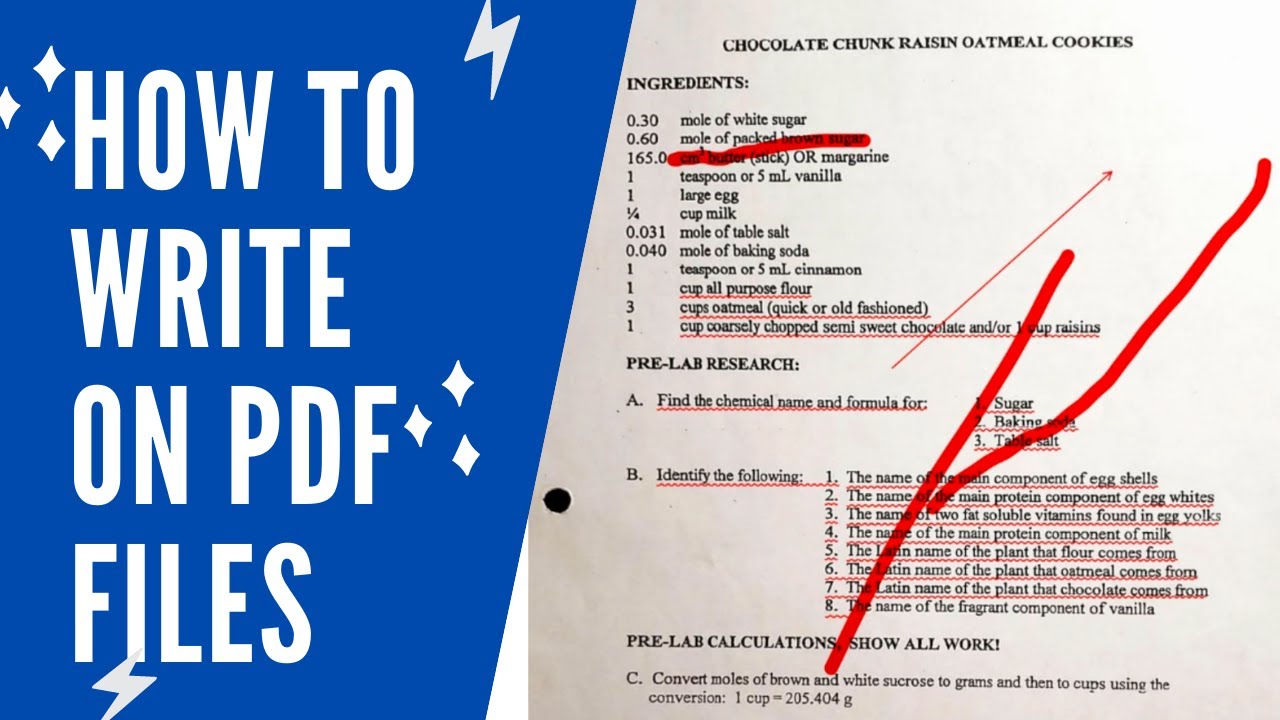
How to Make Changes to a PDF
Alternatively, you may need to edit the document before filling it out or typing on it. Maybe you need to reorder sections of it or add material to it. To make those changes, use our PDF converter.
- Upload your PDF into the converter to turn it into any Microsoft Office format.
- Download your new Office file.
- Open your ex-PDF file, make your edits, and save.
- Use the appropriate Office-to-PDF converter to turn the Word, PPT, or Excel file back to PDF.
- Receive an edited PDF at the end!
How to Write on a PDF
-
Open our PDF editor.
-
Upload your PDF file.
-
Type, highlight, add s, or draw.
-
Save and download your file.
-
Job done!
How to write on a PDF with the Smallpdf Edit tool