Letters with accent marks may created in Microsoft Word using various methods, many of which are listed below. These steps help those who do not have specialized keyboards. To proceed, select from the list or check out each section in order.
Adding accent marks or other symbols above letters in Microsoft Word or Outlook can enhance your documents and messages. However typing these characters directly can be challenging. Fortunately Microsoft Office provides easy shortcuts to insert symbols and special characters into your text.
In this comprehensive guide, you’ll learn multiple methods to write letters with symbols above in Word Outlook and other Office apps.
Why Use Symbols Above Letters
Here are some common reasons for adding symbols above letters in Office documents:
- Accent marks – To type foreign words or names correctly, like résumé or Sørensen.
- Phonetic symbols – For academic papers in linguistics, phonetics, or speech therapy.
- IPA characters – For pronunciations in dictionaries, phrasebooks, or language lessons.
- Math and science symbols – For academic papers and reports with equations.
- Currency symbols – Such as ¥, € or £ in financial documents.
- Text decoration – For highlighting or emphasizing text.
Using the right symbols and special characters makes your documents more accurate, professional, and visually appealing.
How to Insert Symbols in Microsoft Word
Here are the steps to add symbols and special characters above letters in MS Word:
1. Position Cursor Where You Want the Symbol
Place your cursor where you want the symbol to be inserted. Make sure you are not in the middle of a word, or it will split the word with the symbol.
2. Go to Insert Tab and Find Symbol Icon
In the ribbon at the top, click on the Insert tab. Find and select the Symbol icon, which looks like a lowercase omega sign ω.
3. Select Font and Set from Symbol
In the Symbol window, choose the font you want, like Times New Roman. Next, select “Set” as “Symbol”.
4. Search for the Symbol
Scroll down the symbols list to find the character you need. Or type its name in the search box.
5. Insert the Symbol and Close Window
When you find the right symbol, double click to insert it. Then select Close to return to your document.
The symbol will now appear above the letter! You can repeat these steps to add multiple symbols throughout your document.
How to Insert Symbols in Microsoft Outlook
Adding symbols in Outlook email messages and calendar items is very similar:
1. Position Cursor and Open Insert Tab
Place your cursor where you want the symbol inserted in your message or item. Go to the Insert tab in the ribbon.
2. Select Symbol Icon
Find and click on the Symbol icon, just like in Word.
3. Choose Font, Set As Symbol
In the Symbol window, select your desired font and set as Symbol.
4. Search for and Insert the Symbol
Browse or search for the symbol, then double click to insert it. Close the window when finished.
Now your symbol will display correctly in Outlook!
Top Keyboard Shortcuts for Accent Marks
For common accent marks, Microsoft Word provides handy keyboard shortcuts. These include:
- Acute accent ( ́) – Ctrl + ‘ + letter
- Grave accent (
) - Ctrl ++ letter - Circumflex (ˆ) – Ctrl + Shift + ^ + letter
- Tilde ( ̃) – Ctrl + Shift + ~ + letter
- Umlaut/Diaeresis ( ̈) – Ctrl + Shift + : + letter
For example, to type é, press Ctrl + ‘ + e.
These shortcuts work the same in Outlook to quickly add accent marks as you type messages.
How to Copy-Paste Symbols from Character Map
Another option is using the Character Map utility:
1. Open Character Map
Go to Start and search for “Character Map” to open it.
2. Select Font and Search for Symbol
Choose your desired font, then scroll or search to find the symbol.
3. Copy and Paste Symbol
Double click the symbol, then hit Select and Copy. Switch back to your Office app and paste it in.
This method allows copying multiple symbols at once to use repeatedly.
Tips for Using Symbols in Office
Follow these tips for seamlessly adding symbols and special characters in Word, Outlook, and other Office apps:
-
Use keyboard shortcuts for common marks like accent marks to save time.
-
If a symbol displays incorrectly after pasting, change the text font to a Unicode font like Arial Unicode MS.
-
To reuse symbols frequently, create a library document with your most needed symbols for easy copying.
-
When using phonetic alphabets, ensure the font supports those symbols, like Times New Roman or Arial Unicode.
-
For math and science symbols, use equation editors like Microsoft Equation Editor or MathType plugins for more capabilities.
-
If your language requires multiple accent marks on one letter, add the symbols consecutively rather than simultaneously.
With the methods above, you can easily spice up your Office documents by writing letters with symbols above! Accurate communication is only a few clicks away.
Common Accent Marks and Special Characters to Use
Here are some of the most popular accent marks and special characters to insert in Microsoft Word and Outlook:
Accent Marks
- Acute – É, Á, Ú, Ć, etc.
- Grave – À, È, Ì, Ò, etc.
- Circumflex – Ê, Ô, Û, Ŷ, etc.
- Umlaut/Diaeresis – Ä, Ë, Ö, Ü, etc.
- Tilde – Ã, Ñ, Õ, Ĩ, etc.
Currency Symbols
- Dollar – $
- Euro – €
- Pound – £
- Yen – ¥
Math Symbols
- Plus – +
- Minus – −
- Equals – =
- Approximately – ≈
- Therefore – ∴
Science Symbols
- Degree – °
- Pi – π
- Delta – Δ
- Micro – μ
Phonetic Alphabets
- International Phonetic Alphabet (IPA)
- Americanist Phonetic Alphabet
- Uralic Phonetic Alphabet
Text Decorations
- Asterisk – *
- Underscore – _
- Dash – ‒
- Ellipsis – …
Take your documents to the next level by leveraging these symbols in Microsoft Office!
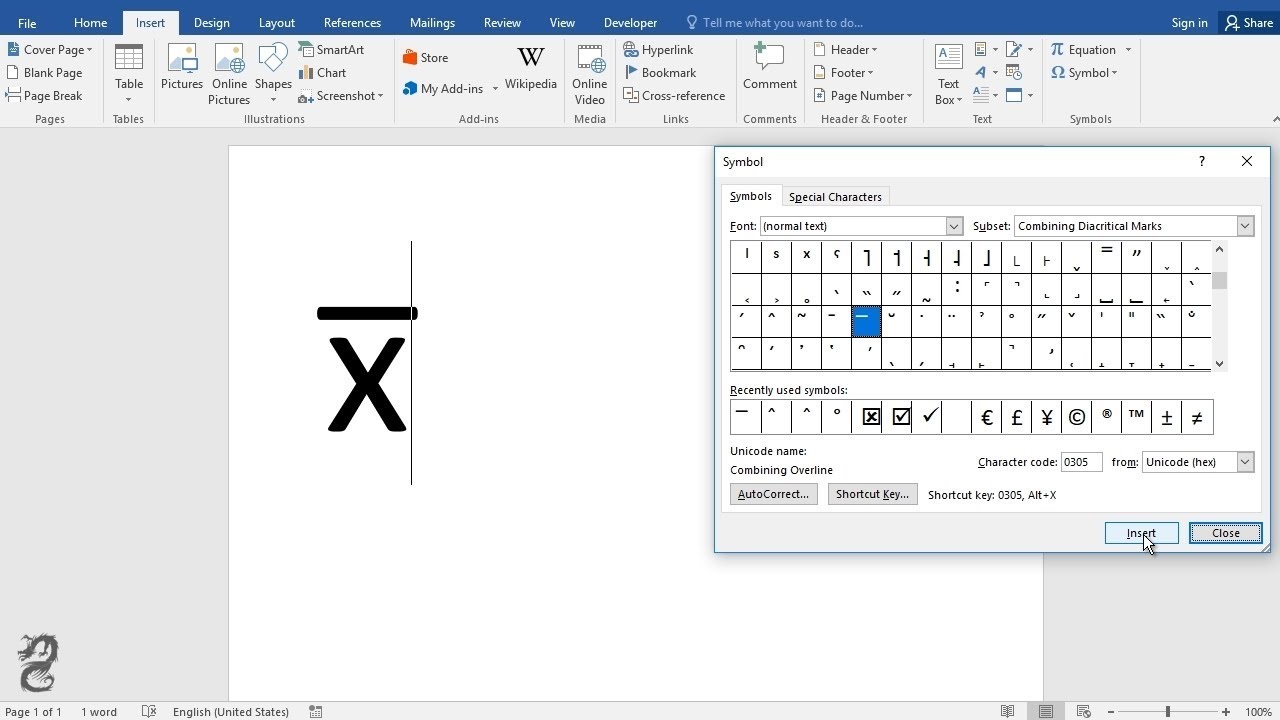
Inserting accented letters with the menu bar or Ribbon
The steps in this section only work with certain versions of Word. If you cannot insert accent marks with these steps, see the section on Alt codes.
- Open Microsoft Word.
- Select the Insert tab on the Ribbon or click Insert in the menu bar.
- On the Insert tab or the Insert drop-down, select the Symbol option.
- Select the desired accented character. Scroll through the entire list or select from the Subset drop-down list to view a specific type. In Microsoft Word Online, click More Symbols to see additional options.
- After selecting the desired accented letter or symbol, click the Insert button.
Once youve inserted an accented character, you may copy and paste it anywhere in the worksheet.
Microsoft Word users can also utilize the following combinations of keys to add accent marks to their letters. For example, to get the à character, press Ctrl, and press ` (the tilde key). Then, release both keys and quickly press A.
Microsoft Word Online (the web version) does not support the ability to add accented letters using keyboard shortcuts.
You must press the letter key quickly after releasing the keyboard shortcuts. Otherwise, the non-accented version of the letter is created. To get uppercase accent letters, turn on Caps Lock before using the keyboard shortcuts. Alternatively, after pressing the keyboard shortcuts together, release all but Shift, and press the desired letter to create an uppercase accent letter. This Shift option only works for those shortcuts utilizing Shift, as listed below.
| Desired Symbol | Keyboard Shortcut |
|---|---|
| à, è, ì, ò, ù, À, È, Ì, Ò, Ù | Ctrl+` (accent grave), the letter |
| á, é, í, ó, ú, ý, Á, É, Í, Ó, Ú, Ý | Ctrl+ (apostrophe), the letter |
| â, ê, î, ô, û, Â, Ê, Î, Ô, Û | Ctrl+Shift+^ (caret), the letter |
| ã, ñ, õ, Ã, Ñ, Õ | Ctrl+Shift+~ (tilde), the letter |
| ä, ë, ï, ö, ü, ÿ, Ä, Ë, Ï, Ö, Ü, Ÿ | Ctrl+Shift+: (colon), the letter |
| å, Å | Ctrl+Shift+@ (At), a or A |
| æ, Æ | Ctrl+Shift+& (ampersand), a or A |
| œ, Œ | Ctrl+Shift+& (ampersand), o or O |
| ç, Ç | Ctrl+, (comma), c or C |
| ð, Ð | Ctrl+ (apostrophe), d or D |
| ø, Ø | Ctrl+/, o or O |
| ¿ | Alt+Ctrl+Shift+? |
| ¡ | Alt+Ctrl+Shift+! |
| ß | Ctrl+Shift+&, s |
If you cant find the accented letters youre looking for in the menus or by utilizing keyboard shortcuts, try using Alt codes.
- Open Microsoft Word.
- Click an area in the document where you want to insert a character with an accent mark.
- Press either Alt key, type the appropriate number sequence (shown in the table below) on the numeric keypad, and release Alt. For example, to get an accented “a” with an acute accent, youd press Alt+0225.
All numbers in an Alt code must be entered and typed on the numeric keypad.
Table of common Alt codes for accented letters
| Accented Letter | Alt Code | Name or meaning |
|---|---|---|
| á | 0225 | Lowercase “a” with an acute accent. |
| Á | 0193 | Uppercase “A” with an acute accent. |
| à | 0224 | Lowercase “a” with a grave accent. |
| À | 0192 | Uppercase “A” with a grave accent. |
| â | 0226 | Lowercase “a” with a circumflex. |
| Â | 0194 | Uppercase “A” with a circumflex. |
| å | 0229 | Lowercase “a” with a ring. |
| Å | 0197 | Uppercase “A” with a ring. |
| ã | 0227 | Lowercase “a” with a tilde. |
| Ã | 0195 | Uppercase “A” with a tilde. |
| ä | 0228 | Lowercase “a” with a diaeresis/umlaut. |
| Ä | 0196 | Uppercase “A” with a diaeresis/umlaut. |
| ā | 0257 | Lowercase “a” with the line (macron). |
| Ā | 0256 | Uppercase “A” with the line (macron). |
| æ | 0230 | Lowercase “ae” ligature. |
| Æ | 0198 | Uppercase “AE” ligature. |
| ç | 0231 | Lowercase “c” with a cedilla. |
| Ç | 0199 | Uppercase “C” with a cedilla. |
| č | 0269 | Lowercase Latin C with a caron. |
| Č | 0268 | Uppercase Latin C with a caron. |
| é | 0233 | Lowercase “e” with an acute accent. |
| É | 0201 | Uppercase “E” with an acute accent. |
| è | 0232 | Lowercase “e” with a grave accent. |
| È | 0200 | Uppercase “E” with a grave accent. |
| ê | 0234 | Lowercase “e” with a circumflex. |
| Ê | 0202 | Uppercase “E” with a circumflex. |
| ë | 0235 | Lowercase “e” with a diaeresis/umlaut. |
| Ë | 0203 | Uppercase “E” with a diaeresis/umlaut. |
| í | 0237 | Lowercase “i” with an acute accent. |
| Í | 0205 | Uppercase “I” with an acute accent. |
| ì | 0236 | Lowercase “i” with a grave accent. |
| Ì | 0204 | Uppercase “I” with a grave accent. |
| î | 0238 | Lowercase “i” with a circumflex. |
| Î | 0206 | Uppercase “I” with a circumflex. |
| ï | 0239 | Lowercase “i” with a diaeresis/umlaut. |
| Ï | 0207 | Uppercase “I” with a diaeresis/umlaut. |
| ī | 0299 | Lowercase “i” with the line (macron). |
| Ī | 0298 | Uppercase “I” with the line (macron). |
| ñ | 0241 | Lowercase “n” with a tilde. |
| Ñ | 0209 | Uppercase “N” with a tilde. |
| ó | 0243 | Lowercase “o” with an acute accent. |
| Ó | 0211 | Uppercase “O” with an acute accent. |
| ò | 0242 | Lowercase “o” with a grave accent. |
| Ò | 0210 | Uppercase “O” with a grave accent. |
| ô | 0244 | Lowercase “o” with a circumflex. |
| Ô | 0212 | Uppercase “O” with a circumflex. |
| ø | 0248 | Lowercase “o” with a slash. |
| Ø | 0216 | Uppercase “O” with a slash. |
| õ | 0245 | Lowercase “o” with a tilde. |
| Õ | 0213 | Uppercase “O” with a tilde. |
| ö | 0246 | Lowercase “o” with a diaeresis/umlaut. |
| ő | 0337 | Lowercase “o” with double acute accents. |
| Ö | 0214 | Uppercase “O” with a diaeresis/umlaut. |
| ð | 0240 | Latin small letter eth. |
| ß | 0223 | Ess-tsett. |
| ř | 0345 | Lowercase “r” with a caron. |
| š | 0353 | Lowercase “s” with a caron. |
| Š | 0352 | Uppercase “s” with a caron. |
| ú | 0250 | Lowercase “u” with an acute accent. |
| Ú | 0218 | Uppercase “U” with an acute accent. |
| ù | 0249 | Lowercase “u” with a grave accent. |
| Ù | 0217 | Uppercase “U” with a grave accent. |
| û | 0251 | Lowercase “u” with a circumflex. |
| Û | 0219 | Uppercase “U” with a circumflex. |
| ü | 0252 | Lowercase “u” with a diaeresis/umlaut. |
| Ü | 0220 | Uppercase “U” with a diaeresis/umlaut. |
| ū | 0363 | Lowercase “u” with a line (macron). |
| Ū | 0362 | Uppercase “U” with a line (macron). |
| ÿ | 0255 | Lowercase “y” with diaeresis/umlaut. |
How to easily type accent marks over letters in MS Word – using the Keyboard
How do I insert a symbol above a letter?
Windows 7 and Microsoft Word allow you to insert symbols above letters without using ribbon commands. For example, work with a Windows PC keyboard to apply keyboard combinations that insert accented marks. Holding the “Ctrl” key plus a punctuation key and the letter will insert the marked letter on your document.
How to add a symbol to a letter in word?
1. Place your cursor to the right of the letter that should receive the accent mark. 2. Select the Insert tab in the ribbon (see figure 1). 3. Select Symbol in the Symbols group (see figure 2). 4. Select More Symbols in the Symbol drop-down menu (see figure 3). 5. Select the Symbols tab in the Symbol dialog box (see figure 4). 6.
How do I insert accented letters in Microsoft Word?
You don’t need to remember the keyboard shortcut to find the symbol you’re looking for. Open the “Insert” tab, then navigate to Symbol > More Symbols, and select the accented letter you want to insert.
How do I type a letter with an accent mark?
Alternatively, press Ctrl+ (accent mark) or Ctrl+Shift+ (accent mark) quickly followed by a letter to insert an accented character into a Word document. If you don’t have a specialized keyboard, you have to do a little extra work to type letters with accent marks in Microsoft Word.