This tutorial shows how to wrap text in a cell automatically and how to insert a line break manually. You will also learn the most common reasons for Excel wrap text not working and how to fix it.
Primarily, Microsoft Excel is designed to calculate and manipulate numbers. However, you may often find yourself in situations when, in addition to numbers, large amounts of text need to be stored in spreadsheets. In case longer text does not fit neatly in a cell, you can of course proceed with the most obvious way and simply make the column wider. However, its not really an option when you work with a large worksheet that has a lot of data to display.
A much better solution is to wrap text that exceeds a column width, and Microsoft Excel provides a couple of ways to do it. This tutorial will introduce you to the Excel wrap text feature and share a few tips to use it wisely.
As an Excel user you’ve likely encountered situations where text in a cell spills over the edges because it’s wider than the column. Not only does this look messy but it makes your data hard to read. Fortunately, there’s an easy fix – wrapping text in cells.
Wrapping text automatically adjusts so it fits within the column and wraps onto multiple lines This keeps all the data visible and contained within the cell No more overflow or truncated text!
In this comprehensive guide, I’ll explain what text wrapping is, why you’d want to use it, and walk through the various ways to wrap text in Excel, whether you’re using the desktop or web version.
What is Text Wrapping in Excel?
Text wrapping means the contents of a cell will break onto multiple lines to fit within the cell’s width.
When text extends beyond the right edge of the cell, enabling wrapping will push the text onto a new line within that cell. The row height is automatically adjusted so all the text is visible.
The actual cell contents don’t change. Wrap text is just a display formatting setting. No new lines or line break characters are inserted into the data.
Text wrapping prevents overflow and keeps all your data readable within the cell. This automatic formatting results in a clean, properly formatted spreadsheet.
Benefits of Wrapping Text in Excel
Here are some of the advantages of using wrap text in Excel:
- Prevents text overflow so you can see all the cell contents
- Adjusts row heights automatically so text fits
- Allows resizing columns without losing data
- Makes worksheets more readable and appearance more consistent
- Requires no changes to actual cell data
- Works with both desktop and web versions of Excel
Overall, text wrapping improves the readability and styling of your spreadsheets. It’s easier to analyze and work with data when it’s neatly contained within cells.
How to Wrap Text in Excel Desktop
Excel for desktop provides a few ways to wrap text, including the Ribbon, keyboard shortcuts, and Format Cells menu. Let’s go through each option.
Use the Ribbon
The Ribbon provides the standard interface for applying text wrap through the user interface.
- Select the cell(s) you want to apply wrap text to.
- Go to the Home tab.
- Click the Wrap Text button in the Alignment group.
That’s it! The rows will resize to fit all the text.
You can also remove wrapping by selecting the cell(s) and clicking Wrap Text again to toggle it off.
Keyboard Shortcut to Wrap Text
For quick text wrapping, use the keyboard shortcut Alt + H + W.
This shortcut applies or removes wrap text from selected cells.
- Select the cell(s).
- Press Alt + H + W.
The text will instantly wrap.
Format Cells Menu
The Format Cells menu provides more advanced formatting options. Open it by right-clicking cells and picking Format Cells or using Ctrl + 1.
- Select the cell(s) to wrap.
- Open the Format Cells menu.
- Go to the Alignment tab.
- Check the Wrap text box.
- Click OK.
This also lets you adjust other cell formatting at the same time.
Adjust Row Height for Wrapped Text
If the row height isn’t correctly resized to fit the wrapped text, you’ll need to adjust it manually.
There are two options:
- Double click the border below the row header to auto-fit the height based on the cell contents.
- Drag the bottom border to manually resize the row.
Both methods work to set the proper height once text is wrapped.
Manually Insert Line Breaks
Instead of automatic wrapping, you can insert manual line breaks:
- Double click a cell to edit it.
- Place cursor where you want the line break.
- Press Alt + Enter to insert a line break.
This lets you control wrapping instead of Excel deciding line breaks automatically.
How to Wrap Text in Excel Online
Excel Online, the web version, also lets you wrap text though the options are a bit different than the desktop.
Ribbon to Wrap Text
The online Ribbon has a Wrap Text button in the Home tab like Excel desktop.
- Select the cell(s).
- Click the Wrap Text button in the Home tab.
The text will wrap automatically.
Format Table Menu
Since there’s no Format Cells menu, you need to use the Format Table option instead.
- Select the cells.
- Click the Table Design tab.
- Open the Table Properties menu.
- Go to the Cell Size section and check Wrap Text.
- Click OK.
This gives you the same wrap text options through the Format menu.
Adjust Row Height
If the row height isn’t sufficient for the wrapped text, adjust it by:
- Dragging the bottom border of the row heading
- Using the Table Properties menu to set a specific Row Height
Removing Text Wrapping in Excel
Removing wrap text is easy since it’s just toggling the formatting off.
For Excel desktop:
- Click the Wrap Text button on the Ribbon
- Use the keyboard shortcut Alt + H + W
- Uncheck Wrap Text in Format Cells menu
For Excel Online:
- Click the Wrap Text button on the Ribbon
- Uncheck Wrap Text in Table Properties
This will instantly remove the wrap text formatting and contents will spill into neighboring cells again.
You can also delete any manual line breaks you’ve inserted by doing a find/replace of the line break character.
Frequently Asked Questions About Text Wrap
Here are answers to some common questions about wrapping text in Excel:
How do I wrap text automatically?
Use the Wrap Text button on the Ribbon or the keyboard shortcut Alt + H + W. This will apply wrapping to selected cells.
Why doesn’t Excel adjust the row height when I wrap text?
If a row has a set height applied, Excel can’t automatically resize it. Remove the fixed height by double clicking the row border.
What causes wrapped text to disappear in some cells?
This is likely because those cells have been merged across a range. You cannot have wrapped text in merged cells.
Can I wrap text horizontally instead of vertically?
No, Excel only supports wrapping text vertically onto multiple lines. There is no setting for horizontal text wrapping.
How do I wrap text without changing the actual cell contents?
The Wrap Text setting only affects how data displays. It does not insert line breaks or alter the data. Only manual line breaks will modify the contents.
TryWrapping Text in Excel Yourself!
Now that you know how to wrap text in Excel on both desktop and web versions, give it a try in your own workbooks.
It’s a simple yet effective formatting technique to keep your data neatly contained in cells, preventing overflow and improving spreadsheet readability.
No more messy spreadsheets with text bleeding all over! And adjusting rows is easy when text is wrapped and overflows.
So next time you have long text in cells, don’t just widen the columns endlessly. Instead, use text wrapping for perfectly sized rows and columns.
:max_bytes(150000):strip_icc()/WrappedText-5bdb6b6bc9e77c0026b49b2c.jpg)
What is wrap text in Excel?
When the data input in a cell is too large fit in it, one of the following two things happens:
- If columns to the right are empty, a long text string extends over the cell border into those columns.
- If an adjacent cell to the right contains any data, a text string is cut off at the cell border.
The screenshot below shows two cases: 
The Excel wrap text feature can help you fully display longer text in a cell without it overflowing to other cells. “Wrapping text” means displaying the cell contents on multiple lines, rather than one long line. This will allow you to avoid the “truncated column” effect, make the text easier to read and better fit for printing. In addition, it will help you keep the column width consistent throughout the entire worksheet.
The following screenshot shows how wrapped text looks like in Excel: 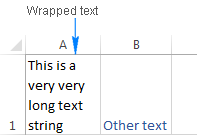
How to insert a line break manually
Sometimes you may want to start a new line at a specific position rather than have lengthy text wrap automatically. To enter a line break manually, just do the following:
- Enter cell edit mode by pressing F2 or double-clicking the cell or clicking in the formula bar.
- Put the cursor where you want to break the line, and press the Alt + Enter shortcut (i.e. press the Alt key and while holding it down, press the Enter key).
Result. Inserting a manual line break turns on the Wrap Text option automatically. However, the line breaks entered manually will stick in place when the column is made wider. If you turn off text wrapping, the data displays in one line in a cell, but the inserted line breaks are visible in the formula bar. The following screenshot demonstrates both scenarios – a line break in entered after the word “owl. 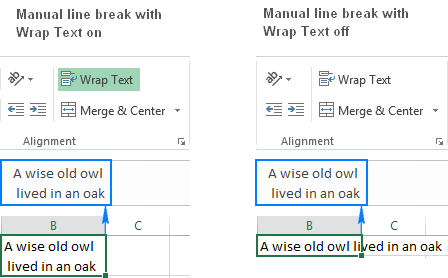
For other ways to insert a line break in Excel, please see: How to start a new line in a cell.