You can use Outlook for more than just sending emails. Learn how you can use Outlook to help with task management.
If you have a lot on your plate or are trying to get better at task management, Outlook is a great place to start. Whether you’re looking to manage personal tasks or work-related tasks, Outlook’s easy-to-use task management software can help. One of the benefits of using Outlook for task management is that all of your information is synced across devices, so you can check and manage your tasks from your laptop, phone, or wherever you are with an internet connection.
Whether you’re a busy professional, student, or anyone with a overflowing to-do list, Outlook’s Tasks feature can transform how you get things done With the ability to create, organize, and manage tasks right in your inbox, Outlook provides a centralized hub for your productivity.
In this comprehensive guide, we’ll explore the ins and outs of using Tasks in Outlook to boost your efficiency. From creating and organizing tasks to setting reminders and priorities, we’ve got you covered with actionable tips to streamline your workload. Let’s dive in!
Creating New Tasks
The first step to task mastery is learning how to create them in Outlook. Here’s a quick rundown:
- Open Outlook and click on the Tasks icon in the bottom left navigation pane
- Click the “New Task” button at the top
- Enter the task subject or title
- Set the due date using the calendar picker
- (Optional) Add notes or details in the body
- Click Save
That’s all it takes to create a new task! Outlook makes it incredibly simple to add tasks on the fly as they come up throughout your day.
Setting Task Details
When creating a new task, make sure to fill out key details like:
- Due date – Set a deadline to keep yourself accountable. You can change this later if needed.
- Reminder – Check the box to get reminded at a certain time before the due date.
- Priority – Flag high priority tasks so you don’t lose track.
- Status – Mark tasks as “Not Started,” “In Progress,” or “Complete.”
- Recurrence – Make a task repeat daily, weekly, monthly, etc. Perfect for recurring to-dos.
- Categories – Organize with tags like “Personal” or “Work Project.”
- Notes – Add any helpful background details about the task.
Viewing Your Task List
Outlook offers several ways to view your tasks:
- Simple List – Displays a basic list of your task subjects and due dates.
- Detailed List – Expands to show task details like status and priority.
- To-Do Bar – Compact view along the right that shows upcoming tasks.
- Calendar – Displays tasks alongside your calendar events.
Toggle between views using the icons in the top right. Try different views for your workflow!
Setting Task Reminders
One of Outlook’s most useful features is its ability to keep your tasks top of mind with reminders. Avoid slipping deadlines by setting reminders for:
- Due date – Get reminded on the actual due date/time.
- Before due date – Get reminded X hours/days before the deadline.
- Flagged tasks – Get reminded for high priority tasks.
You can set default reminder times in Settings > Tasks that will apply to all new tasks. Customize as needed per task.
Organizing and Managing Tasks
Staying on top of tasks requires keeping them organized Take advantage of features like
- Folders – Group tasks into custom folders like “Personal” or “Work Projects.”
- Categories – Tag tasks to filter by category.
- Sort – Sort by due date, priority, subject and more.
- Search – Quickly find tasks by keyword.
- Filters – Filter by uncompleted tasks, due this week, etc.
Set up systems that make sense for your workflow. Maintaining organization will help you stay focused.
Completing and Deleting Tasks
As you plow through your task list Outlook lets you
- Mark as Complete – Check them off as you finish them.
- Set Percent Complete – For big tasks, track progress in increments.
- Delete – Remove completed or obsolete tasks from view.
- Restore – Recover deleted tasks from the deleted items folder.
Stay on top of what still needs doing by clearing out finished and outdated to-dos.
Sharing and Assigning Tasks
Collaborating on projects? Share tasks with others by:
- Forwarding – Forward a task to assign it to someone.
- Delegating – Assign tasks to others to update status.
- Sharing folders – Let others access and update tasks in shared folders.
Add context and notes so assignees understand the task. Discuss over email if more details are needed.
Integrating Tasks with To-Do
Outlook Tasks syncs automatically with Microsoft To-Do, making tasks accessible across all your devices.
Key features:
- Mobile app – View and manage tasks on the go.
- Shared lists – Collaborate with others on task lists.
- Offline access – Tasks sync across devices when back online.
- Reminders – Get notifications on mobile and desktop.
With To-Do integration, your tasks stay up to date and accessible from anywhere.
Key Task Management Tips
Here are some pro tips for staying on top of your tasks:
- Start each day by reviewing upcoming tasks and priorities.
- Break bigger tasks down into smaller action steps.
- Be honest with due dates – don’t overload yourself.
- Schedule time on your calendar to complete tasks.
- Clear your task list of completed and irrelevant items often.
- Use folders, categories, and filters to stay organized.
- Review pending tasks at the end of each day or week.
Getting Even More Out of Outlook Tasks
To take your task management to the next level:
- Use Recurring Tasks for routines like weekly meetings or to-dos.
- Assign percentages to track progress on big projects.
- Link email messages to associated tasks for deeper context.
- Use Status to mark steps in progression.
- Set estimated time fields to schedule work capacity.
- Integrate Tasks with your favorite productivity apps.
Key Takeaways and Next Steps
Outlook Tasks equips you with powerful tools for staying efficient and achieving your goals. To recap:
- Tasks centralizes your to-do’s in one place.
- Use details like due dates, priority, and reminders.
- Maintain focus with organized folders and categories.
- Integrate with To-Do for mobility and collaboration.
- Follow productivity best practices.
Ready to become a task management pro? Start creating tasks for upcoming projects and priorities. Don’t forget to enable reminders! Outlook Tasks transforms your productivity, helping you maintain focus and achieve success. What are you waiting for? Your task list awaits.
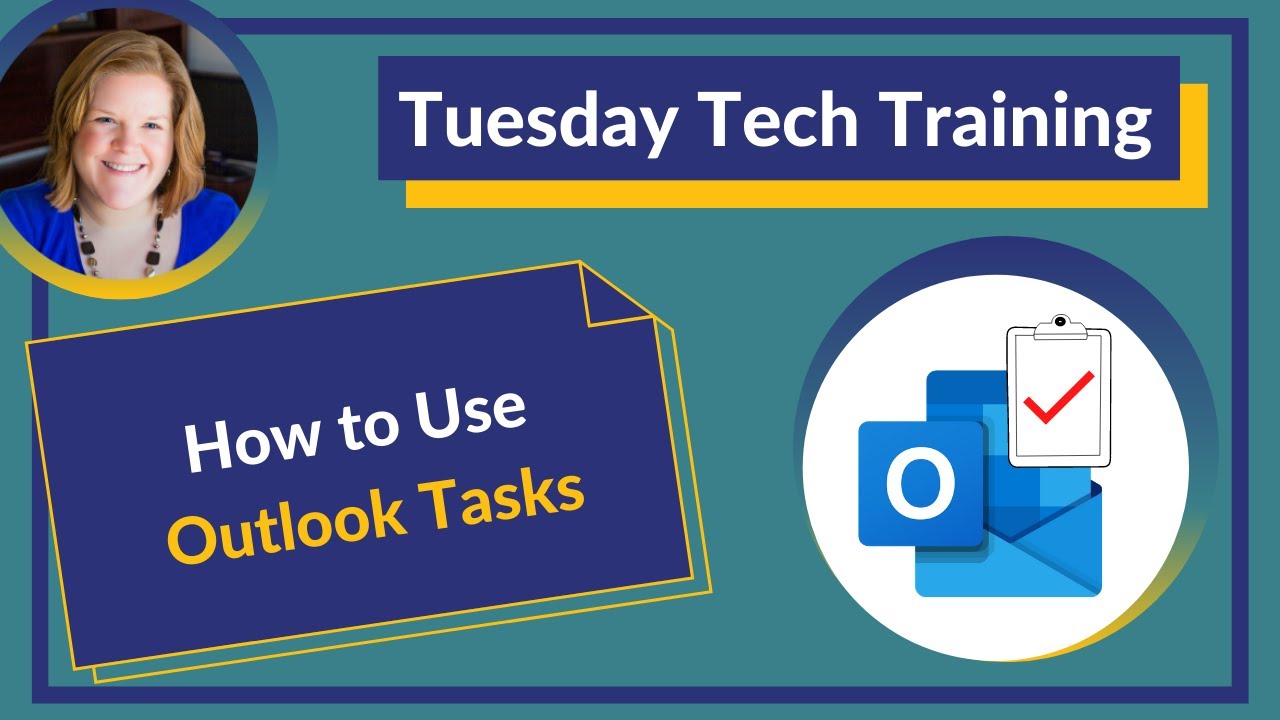
Go through your task list each week
To avoid visual clutter and see your tasks that actually matter, it’s important to review your Outlook task list at the end of each week and update or remove completed tasks. It’s easy to forget to update the status of a task or mark an item as complete. Reviewing your task list will also make sure you didn’t forget to complete a task during the week.
Using Outlook’s task management features can help increase your organizational skills. Get more organization tips from Microsoft 365.
Using Tasks in Outlook
The Tasks feature in Outlook makes it easy to manage your to-do list. Using Outlook’s task list is a great way to get a quick visual of what needs to be done that week. To create a task in Outlook:
- Click New Items under the Home tab.
- Select Task.
- From here, a new window will pop up. Use the Subject line to title your task. For example, you could create the subject “Buy groceries.”
- Set a start date and a due date for your task.
- You can also set the current status of the task. Status options are available by clicking the dropdown. You can select Not Started, In Progress, Completed, Waiting on someone else, or Deferred.
- You can also set a priority level for the task by selecting the dropdown. Priority levels can either be Normal, Low, or High.
- The % Complete section allows you to update how far along you are with a task. When you change the % Complete, the status of the task will automatically update. For example, if you started a task at 0% complete, updating the task to 25% complete will change the status to In Progress.
- Use the blank section of the task to type notes if needed.
- Setting a reminder is a great way to stay on top of your tasks. To create an Outlook task reminder, select the Reminder checkbox, then choose the date you want to be alerted about the task. You can also choose a reminder time and the sound you want to play for the reminder.
- Once you’re done creating your task, click the Save button.
How to Use Outlook Tasks
How do I create a task in outlook?
The Tasks feature in Outlook makes it easy to manage your to-do list. Using Outlook’s task list is a great way to get a quick visual of what needs to be done that week. To create a task in Outlook: Select Task. From here, a new window will pop up. Use the Subject line to title your task. For example, you could create the subject “Buy groceries.”
What is Outlook tasks & how does it work?
Introduction to Outlook Tasks: Outlook Tasks is a built-in feature that allows users to create and organize tasks for better productivity and time management. Creating and Organizing Tasks: Users can easily create new tasks, set due dates and reminders, assign tasks to others, categorize tasks, and organize them using folders and subtasks.
How to organize tasks in outlook?
To effectively organize tasks in Outlook, you can use folders and subtasks. Here’s how: 1. Start by creating a new folder to categorize your tasks. Simply right-click on the task list, select “New Folder,” and give it a name that represents the type of task. 2. Keep your tasks organized by sorting them into the appropriate folders.
How do I find tasks & to do in outlook?
To find Tasks and To Do in Outlook, open Outlook and click the three dots towards the bottom left of the screen. Next, click Tasks. This will open both your To Do list and Tasks. If you’d like, you can also pin Tasks and To Do to the top ribbon of Outlook. This will make it easier and faster to access them.