A pioneer in data management and analysis, Microsoft Excel has been around for over 30 years. From inventory management to business analysis, performance reporting to project management, Excel helps millions of individuals and businesses stay on track with strategic goals, record keeping, and project management.
A simpler task within grander project management is task management, a function offered by countless project management tools out there like Asana, GitHub, Microsoft PowerApps, and Jira.
But many of these tools, while useful, are needlessly complex for the simple function of task management. When it comes to task management, it’s best to return to the basics with a Microsoft Excel spreadsheet.
Today we’ll cover the basics about using Excel for task management, tips, and tricks, and a few examples to help you check off every task within your upcoming project. You might even learn a few surprising things about Excel in the process!
As a professional or student keeping track of the tasks you need to complete can be challenging. With so many responsibilities vying for your attention it’s easy to lose sight of your to-do list. An Excel task tracker is an invaluable tool to get organized and set yourself up for success.
In this comprehensive guide, I will show you how to create a simple yet powerful task tracking spreadsheet in Excel. We will go over
- Benefits of using an Excel task tracker
- Setting up the task tracker
- Adding and updating tasks
- Sorting and filtering tasks
- Useful features to include
- Tips to make the most of your tracker
Let’s get started on building your productivity powerhouse!
Why Use an Excel Task Tracker?
An Excel task tracker provides these advantages:
-
Centralized list of tasks – No more scribbled notes on random papers. All your tasks are listed in one place.
-
Prioritization – You can identify and focus on high priority tasks.
-
Progress tracking – Check off tasks as you complete them.
-
Flexibility – Customize with columns and features you need.
-
Accessibility – Easily accessible spreadsheet on your PC or mobile.
-
Report generation – Create status reports to share progress.
How to Make a Task Tracker in Excel
Follow these steps to make an Excel task tracker tailored to your needs:
1. Create Column Headers
Add column headings for the details you want to capture for each task:
- Task name
- Start date
- Due date
- Priority
- Assigned to
- Status
- Notes
Leave room to add other columns later if needed.
2. Add Tasks
In each row, list out the tasks you need to track. For example:
| Task | Start Date | Due Date | Priority | Assigned To | Status | Notes |
|---|---|---|---|---|---|---|
| Prepare presentation slides | 1/15/2023 | 1/17/2023 | High | John | Pending | Presentation for weekly meeting |
| Submit expense reports | 1/16/2023 | 1/18/2023 | Medium | Anne | Not Started | Reports for Jan month expenses |
Add details like priority, dates, assigned person and notes for each task.
3. Use Data Validation
To avoid errors, use data validation to restrict inputs for certain columns. For example, under the Status column, only allow “Not Started”, “In Progress” or “Completed”.
4. Add Conditional Formatting
Highlight impending due dates and overdue tasks in red color using conditional formatting. This draws your attention to time sensitive tasks.
5. Sort and Filter
Use Excel’s sort and filter feature to arrange your tasks effectively. For example, sort by due date to see upcoming tasks. Or filter by status to view only pending tasks.
6. Include Checks
Add validation checks, like ensuring the start date is not later than due date. This prevents errors in your tracker.
7. Automate Updates
Use formulas to populate fields like due date and assigned person automatically based on other columns. This saves you time.
8. Link Documents
Add hyperlinks to supporting documents needed for each task. This gives quick access to relevant files without leaving the sheet.
9. Add Charts
Insert visual charts to analyze task status at a glance. For example, a pie chart on % tasks completed.
10. Protect Sheet
Password protect or lock certain areas of the sheet that must not be edited by others.
That covers the key steps to create your task tracker in Excel! The flexible spreadsheet layout allows you to start simple and enhance it over time. Next, let’s go over tips to use your tracker effectively.
Tips for Using Your Task Tracker
Here are some best practices for maintaining your Excel task tracker:
-
Update daily – Set time daily to review and update your tracker. This ensures it stays current.
-
Assign ownership – List who is responsible for each task. Accountability helps ensure tasks are completed.
-
Set reminders – Flag important to-do items and set reminders on your calendar. Don’t miss deadlines.
-
Review periodically – Look for patterns like certain tasks always pending. Find ways to improve.
-
Be objective – Be truthful when updating task progress. Don’t use tracker just for documentation.
-
Learn from metrics – Analyze charts on task efficiency. Apply lessons to get better.
-
Share status – Send status reports to managers and stakeholders. Transparency helps alignment.
The key is to actively use the Excel task tracker rather than just creating it. Consistent utilization ensures you reap the benefits for productivity and time management.
Example of a Task Tracker in Excel
To illustrate an effective task tracking sheet in Excel, let us look at this example:
| Task | Start Date | Due Date | Priority | Assigned To | Status | Notes |
|---|---|---|---|---|---|---|
| Website redesign draft | 1/5/2023 | 1/15/2023 | High | Anne | Completed | Draft mockups ready for review |
| Recruit 2 new programmers | 1/2/2023 | 1/31/2023 | High | John | In progress | 4 candidates shortlisted |
| Mobile app testing | 1/10/2023 | 1/17/2023 | Medium | Mark | In progress | Exploratory and automation testing |
| Submit tax documents | 1/9/2023 | 1/20/2023 | Medium | Anne | Pending | Collect documents from finance team |
| Order new laptops | 1/5/2023 | 1/12/2023 | Low | John | Completed | Laptops delivered on Jan 11 |
The features used in this sample are:
- Key details captured for each task
- Columns color coded by status
- Filters enabled
- Data validation for status column
- Hyperlink to design draft document
- Due dates highlighted via conditional formatting
- Chart showing % tasks completed
With these capabilities, this tracker allows the user to plan, prioritize, and track progress effectively. The dashboard provides an eagle eye view of the task list health.
Key Takeaways
The benefits of an Excel task tracker are undeniable – provided you actively maintain and utilize it. The most effective trackers are simple to start but customized over time to meet specific needs.
The best practice is to integrate the tracking sheet into your regular workflow. Setaside time each day to review and update it. Leverage capabilities like reporting and reminders. This ensures you reap the rewards of better time management and focused execution.
So stop jotting tasks on paper napkins and notes apps! Create your task tracker today in Excel to start working smarter. The productivity dividends will be well worth the small effort.
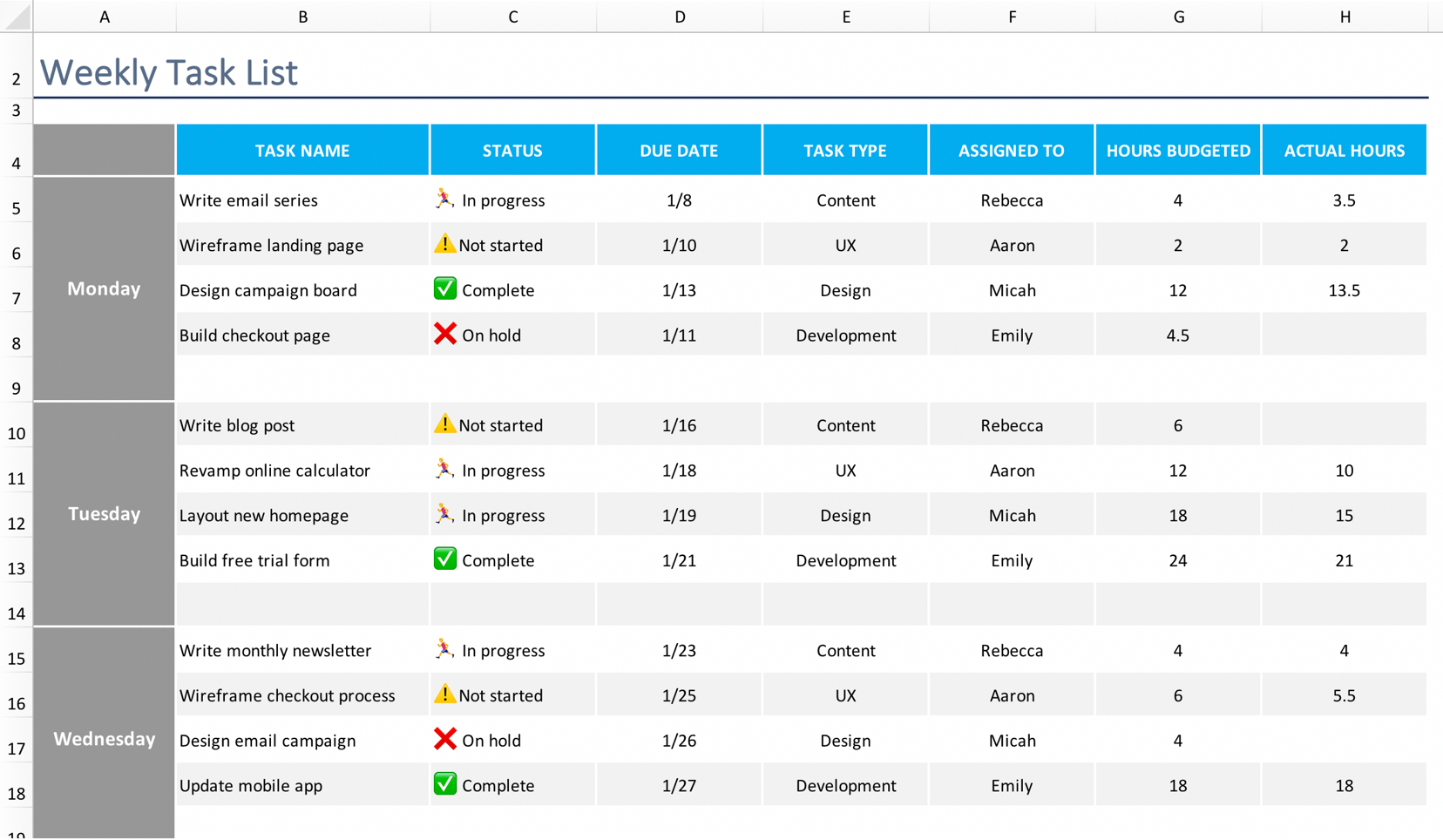
Sort Your Tasks
Highlight a header, then click the Sort and Filter button at the top right corner. You may filter the tasks by the deadline (soonest to latest), status (ongoing, pending, complete), etc.
How to Use Excel for Task Management
You can create a basic task tracker and lists of tasks within a short amount of time on Excel, even without a template. Here are a few steps to create and track your task list.
Daily Activity Tracker In Excel
How to create a task tracker in Excel?
Download your free Excel task tracker template 2. Add to-do list items and tasks First, find the T ask Name column on your worksheet, and enter a descriptive name for each task you want to track for a particular day of the week. 3. Indicate the status of each task
How to track tasks in Excel?
Although there is no direct tool to track tasks in Excel, we can use a combination of different functions and formulas to create a dynamic task tracker of our own. This tutorial will show you the quick and easy steps to set up your task tracker with reports on its current status of it in Excel.
What is a task tracker spreadsheet?
It’s similar to a to-do list, where you just need to add the work and manage it. Having a task list is the first step to controlling your work. This task tracker spreadsheet captures the details of your work. Add the name of the task and include dependent tasks. You can assign it to yourself or someone on your team.
What is a task tracker template?
Task Tracker Template ProjectManager’s free task tracker for Excel template can organize and keep track of your work. It’s similar to a to-do list, where you just need to add the work and manage it. Having a task list is the first step to controlling your work. This task tracker spreadsheet captures the details of your work.