The Solver Add-in is a Microsoft Office Excel add-in program that is available when you install Microsoft Office or Excel.
Solver is a free add-in for Excel. For more information, search for Solver in the Office Store.
Solver is a free add-in for Excel. For more information, search for Solver in the Office Store.
Solver is a free add-in for Excel. For more information, search for Solver in the Office Store.
You can always ask an expert in the Excel Tech Community or get support in Communities.
Microsoft Excel’s Solver tool allows you to find the optimal solution for complex problems involving multiple variables and constraints With Solver, you can analyze different scenarios to reach the best possible outcome.
In this comprehensive guide, I’ll walk you through how to enable Solver in Excel and use it to solve problems step-by-step. Whether you’re a student, financial analyst, scientist, or business professional, read on to learn how this powerful utility can boost your spreadsheet analysis.
What is Solver in Excel?
Solver is an Excel add-in included in all versions of Microsoft Excel. It allows you to determine the maximum or minimum value for one cell (the “objective cell”) by changing other cells (the “variable cells”).
For example, you could use Solver to determine the lowest cost of raw materials that achieves a desired profit margin. Or find the optimal price to maximize revenue Solver uses complex mathematical algorithms to find the best solution that meets your criteria
The key benefits of using Solver include:
- Optimizes solutions for complex problems with multiple variables and constraints
- Lets you set targets and restrictions to find the best outcome
- Saves time compared to manual what-if analysis
- Performs sensitive analysis to test different scenarios
- Easy to use with step-by-step guided setup
Whether you need to maximize profits, minimize costs, streamline processes, or optimize resource allocation, Solver can help you make better decisions
How to Enable and Use Solver in Excel
Follow these simple steps to start using Solver on Windows or Mac:
Enable the Solver Add-in
Solver comes pre-installed in Excel but needs to be activated before use. Here’s how:
- Open Excel and click the File tab > Options
- Select Add-Ins from the left menu
- At the bottom, change the Manage dropdown to Excel Add-ins
- Click Go to open the Add-Ins dialog box
- Check the box for Solver Add-in and click OK
You only need to do this once. Solver will now be enabled and ready for use.
Load the Solver Tool
To load Solver:
- Open your Excel workbook with the data you want to analyze
- Click the Data tab > Solver in the Analysis group
- The Solver Parameters dialog box will open
This is where you’ll input the problem parameters and run the Solver tool.
Set the Objective
Start by defining the target cell that Solver will try to maximize, minimize, or reach a specific value:
- Click the Set Objective field
- Select the target cell on your worksheet that contains the formula you want to optimize
For example, this could be a revenue, cost, or profit cell.
Define the Variable Cells
Variable cells contain values that Solver can change to achieve the target objective.
- Input cells referenced in formulas that affect the target cell are automatically set as variables. You can add/remove cells manually too.
- Click Add to add more variable cells if needed
Set the Constraints
Constraints set limits on the values Solver can use for the variable cells. This prevents outcomes that are unrealistic or undesirable.
To add a constraint:
- Click Add next to the Constraints field
- Select the cell the constraint applies to
- Choose the type of constraint (equal to, greater than, less than, etc.)
- Enter the constraint value
- Click Add again to add more constraints as needed
For example, you may add a constraint setting a maximum budget amount for cost cells.
Set the Solving Method
Use the options in the Select a Solving Method section to fine tune the algorithms used by Solver:
- Simplex LP is suitable for most linear problems
- GRG Nonlinear handles more complex nonlinear problems
You can adjust the tolerance to allow more flexibility in finding a solution.
Run the Solver
Once all the parameters are set, click Solve and Solver will calculate the optimal solution.
Review the solution to see if it meets your targets within the constraints. If not, adjust the inputs and run Solver again.
Tip: Click Keep Solver Solution to retain the Solver values on your worksheet.
Analyze Sensitivity
Run sensitivity analysis to understand how optimal solutions change based on modifications to inputs.
Click Sensitivity after solving to see how adjusting variable cells and constraints impacts the target. This helps you model different scenarios.
Solver Use Cases
Here are some examples of problems you can solve with Excel Solver:
Financial Planning
- Maximize investment returns within risk limits
- Minimize expenses while achieving monthly savings goals
- Optimize asset allocation to balance risk and returns
Production Planning
- Minimize production costs for target output
- Maximize throughput with machine capacity limits
- Optimize staff roster to meet service levels
Logistics and Supply Chain
- Minimize shipping costs within warehouse and transport constraints
- Optimize factory locations to balance costs and delivery times
- Allocate inventory across locations to maximize service levels
Marketing Optimization
- Maximize advertising response within budget
- Optimize pricing mix for profitability
- Allocate promotional budgets across campaigns and channels
Resource Allocation
- Assign tasks to teams to balance workload and skills
- Schedule jobs on machines to maximize utilization
- Allocate R&D budget across projects based on returns
The possibilities are endless! Solver gives you the power to maximize, minimize, or hit target objectives in complex scenarios with multiple changing variables and limitations.
Solver Tips and Tricks
Follow these tips when using Solver for best results:
- Start with a well-structured model – Solver works best with clean data free of errors
- Add constraints one by one to narrow down feasible solutions
- Be careful with assumptions – test different scenarios with sensitivity analysis
- Adjust tolerance to improve solution time for complex problems
- Save Solver models to reuse templates for similar problems
- Use manual what-if analysis to get a reasonable starting point
- Start with Simplex LP method first before trying more complex methods
- Review Solver reports to understand the adjusted variable values
- Turn on iterative calculations if formulas require it for Solver to converge
With some practice, you’ll be amazed at the insights Solver can reveal to guide better decision making.
Solver Limitations to Keep in Mind
While very powerful, Solver does have some limitations to be aware of:
- Limited to 200 variable cells, 100 constraints, and 512 kilobytes of memory usage in Excel
- May struggle to find solutions for highly complex nonlinear problems
- Results are only as good as the model – garbage in, garbage out
- Trial-and-error and manual adjustments are sometimes needed
For very large complex models with thousands of variables, Solver may not be robust enough. In that case, consider upgrading to more powerful optimization software platforms.
But for most small to medium business problems that can be modeled in Excel, Solver is an incredibly useful tool to have in your analytics toolkit.
Solver Alternatives
Here are some other Excel tools that provide similar optimization capabilities:
- What-If Analysis – Manual tool to see how outcomes change based on adjustments to inputs
- Goal Seek – Finds one input value needed for a target formula output
- Scenario Manager – Creates and compares different input scenarios
- Forecast Sheets – Predicts future outcomes based on historical time-series data
However, none match Solver in terms of ease-of-use and power to handle complex multivariable problems with constraints.
Third-party Excel add-ins like Frontline System’s Premium Solver provide advanced upgrades to Solver. But the native Excel version covers most typical use cases.
Whether you’re an analyst, engineer, financial planner, supply chain manager, marketer or other professional, Solver can drive better solutions and decisions.
By setting targets, input variables, and limitations – Solver automates the complicated work of finding the optimal solution.
Just remember to start with a well-structured model, refine it with constraints carefully, and double-check the results.
With practice, Solver will become a go-to tool to maximize outcomes and provide unique insights for complex business problems.
So next time you’re facing an Excel modeling challenge with no clear solution, let the Solver lead the way!
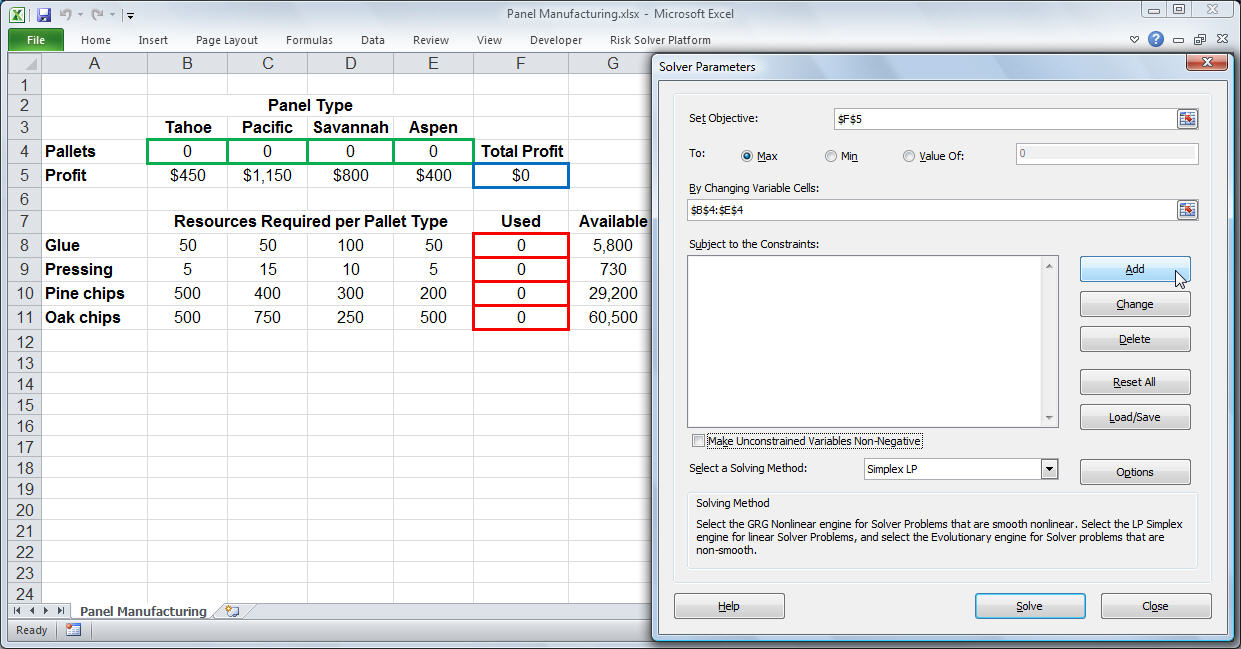
Excel Solver – Example and Step-By-Step Explanation
How do I use solver?
Run Solver. Once you’ve added all of your constraints, click Solve at the bottom of the Solver window. This will prompt Solver to find the optimal solution for your problem. Review the results. When Solver alerts you that it has an answer, you can see the answer by looking at your spreadsheet to see which values were changed.
How do I use solver on a spreadsheet without solvable data?
You can’t use solver on a spreadsheet which doesn’t have solvable data (i.e., your data has to have equations). Click the Data tab. It’s at the top of the Excel window. This will open the Data toolbar. Click Solver. You’ll find this option in the far-right side of the Data toolbar. Doing so opens the Solver window.
How to use solver add-in in Excel?
Excel includes a tool called solver that uses techniques from the operations research to find optimal solutions for all kind of decision problems. To load the solver add-in, execute the following steps. 1. On the File tab, click Options. 2. Under Add-ins, select Solver Add-in and click on the Go button. 3. Check Solver Add-in and click OK. 4.
How to use analytical solver in Excel?
Attend a LIVE WEBINAR about Analytic Solver with a real expert, Dr. Sima Maleki. To let the Excel Solver know which cells on the worksheet represent the decision variables, constraints and objective function, we click Solver button on the Excel Data tab, or the Premium Solver button on the Add-Ins tab, which displays the Solver Parameters dialog.