Microsoft Teams is an incredibly powerful collaboration platform. But with so many features packed in, it can seem daunting for new users. In this guide, I’ll walk you through how to use Microsoft Teams to its fullest potential. From chat and meetings to teams and channels, I’ll cover it all.
Getting Started with Microsoft Teams
First, let’s look at the key things you need to know to get up and running with Teams:
Downloading and Accessing Teams
-
Download the desktop or mobile app or use the web version at teamsmicrosoftcom,
-
Sign in with your Microsoft 365 account credentials.
-
Access Teams on any device, anywhere with the cloud-based platform.
Understanding the Teams Interface
-
The left rail has navigation links like Activity Chat Teams, Calls, etc.
-
A search bar at the top helps you find messages, people, files, and tools.
-
The main content area displays what you select from the left rail.
-
Customize settings and notifications in the profile icon menu.
Key Capabilities Overview
-
Chat – Instant message with individuals or groups.
-
Teams – Create dedicated spaces to collaborate with departments or projects.
-
Channels – Focus discussions within teams around specific topics.
-
Meetings – Schedule and host video or audio meetings and share screens.
-
Apps – Add apps to enhance Teams with new functions like project management.
-
Files – Share documents internally and externally right within Teams.
Now let’s explore these key Teams capabilities in more detail.
Chat in Microsoft Teams
Chat allows instant communication with colleagues:
-
Individual chat – Message a single person privately.
-
Group chat – Chat with multiple people simultaneously.
-
Use @mentions to grab someone’s attention.
-
Add emojis, GIFs, and stickers to chats for fun.
-
Upload files, images, etc. for easy sharing.
-
Search chats to relocate important info later.
Tip: Use Chat instead of email for quick, informal communication with teammates.
Hosting Meetings and Calls
Teams meetings make connecting easy with integrated audio, video, and screen sharing:
-
Video meetings – Meet face-to-face, share video and engage visually.
-
Audio calls – Hold quick teleconference calls using VoIP or dial-in numbers.
-
Screen sharing – Present your desktop, apps, slides, and more.
-
Backgrounds – Customize your background to maintain privacy.
-
Meeting chat – Chat with individuals or the group during meetings.
-
Record meetings – Capture audio, video, and screen sharing for later reference.
Creating Teams and Channels
Here’s how to organize key projects and departments using teams and channels:
-
Teams – Assemble departments, projects, and groups in dedicated digital workspaces.
-
Channels – Create topics within teams focused on specific workstreams.
-
Manage members – Add or remove people from teams and channels as needed.
-
Hold focused discussions in channels around assignments, plans, and objectives.
-
Share files relevant to the team or channel to centralize information.
Integrating Apps and Tools
Expand Teams capabilities with additional apps and tools:
-
App catalog – Browse and add apps like project management, HR, CRM, and more.
-
Built-in apps – Use default tools like Planner, Lists, Praise, Polls, etc.
-
Connect popular apps like Zoom, SurveyMonkey, etc.
-
Automate workflows by integrating Power Automate.
-
Analyze data with Power BI integrations.
-
Customize and extend Teams to fit your needs!
Best Practices for Productivity
Follow these tips and best practices for staying productive in Teams:
-
Use multiple teams to organize projects and departments separately.
-
Create channels for specialized discussions within broader teams.
-
@mention teammates to loop them into relevant chats and items.
-
Reply privately in group chats for side conversations.
-
Pin frequently used channels for quick access in the left rail.
-
Mute noisy teams/channels if alerts become distracting.
-
Search across Teams to find messages, files, people, and tools.
-
Install key apps like OneNote, Task List, Power BI, etc.
-
Customize notifications so you’re alerted appropriately.
Handy Keyboard Shortcuts
Keyboard shortcuts help you navigate Teams efficiently:
-
**Ctrl + / **- Brings up list of shortcuts
-
**Ctrl + . **- Quick access to items/people
-
**Ctrl + Shift + **- Move focus into left rail
-
Ctrl + Shift + Tab – Cycle backwards between sections
-
Alt + Shift + C – Compose a new chat
-
Ctrl + Shift + C – Collapse all sections in left rail
There are tons more shortcuts – find them by pressing Ctrl + /.
Top Tips for Meetings and Calls
Here are some top tips for having effective meetings and calls in Teams:
-
Schedule meetings in Outlook – it syncs automatically with Teams calendar.
-
Set a joining method like video, audio, or screen sharing only.
-
Share meeting links with attendees so they can join.
-
Mute your microphone when not speaking to avoid background noise.
-
Spotlight videos of active speakers so they stand out.
-
Blur your background to remove distractions or show a custom image.
-
Share your desktop or open app windows for demonstrations.
-
Record the meeting to share with people who missed it.
Mobile Capabilities
Teams isn’t just for desktop – take it on the go with robust mobile features:
-
Access Teams on your iOS or Android device.
-
Join meetings through the mobile app via audio, video, or screen sharing.
-
Chat with individuals and groups while on the move.
-
View and participate in teams/channels discussions.
-
Sync Teams with your mobile contacts and calendar.
-
Scan documents or whiteboards and upload them directly into Teams.
Stay connected on any device, anywhere!
Adoption Tips and Training
Here are some tips to drive Teams adoption across your organization:
-
Launch an internal promotion campaign with posters, emails, town halls, etc.
-
Showcase functionality with Lunch and Learn demos.
-
Develop video tutorials and quick start guides.
-
Offer end user training like virtual instructor-led courses.
-
Highlight business benefits like improved collaboration and workflows.
With training and support, your organization will maximize results with Teams.
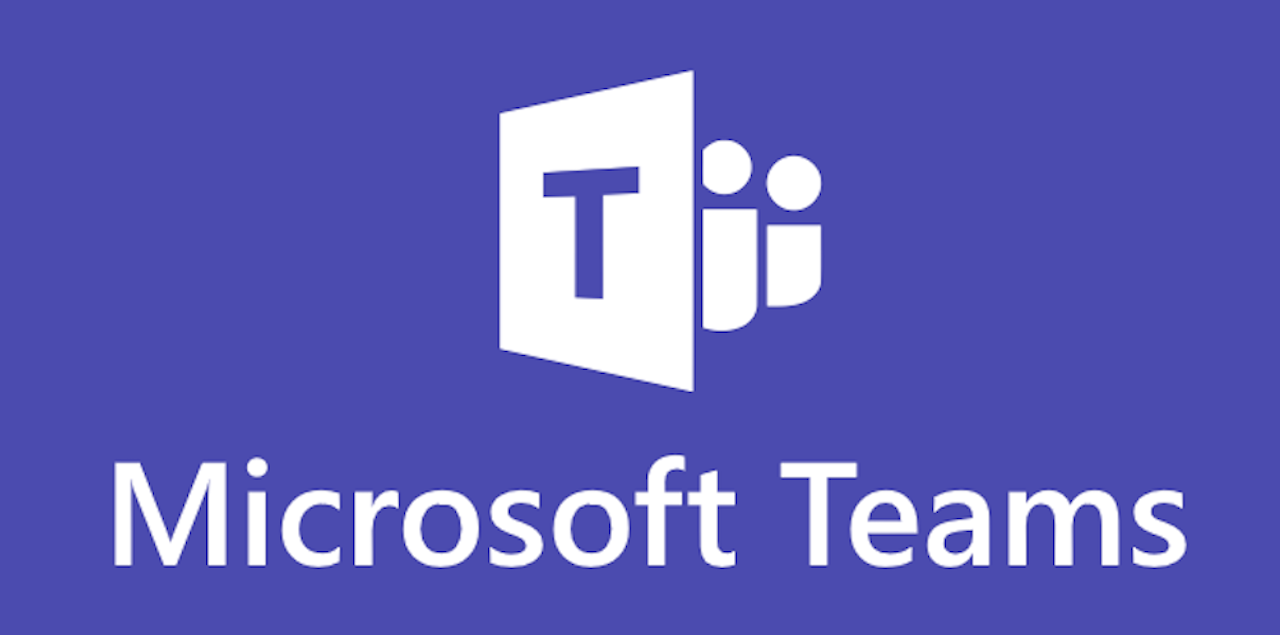
Microsoft Teams Tutorial in 10 min
How do I start using Microsoft Teams?
To get started using Microsoft Teams, log in using your Microsoft 365 business or educational credentials to set up the full version. There is also a free version that only requires a Microsoft email address, but it does come with slightly limited functionality.
How does Microsoft Teams work?
Business teams can conduct meetings, edit Microsoft Office documents, connect to OneDrive for storage and sharing and use IM-like chat services to communicate. Microsoft Teams users can visit this web portal to log in to their Teams account.
How do I use Microsoft Teams on a Mac?
Start Teams. In Windows, click Start > Microsoft Teams. On Mac, go to the Applications folder and click Microsoft Teams. On mobile, tap the Teams icon. Sign in with your Microsoft 365 username and password. Note: Teams is a part of Microsoft 365, so you need a Microsoft 365 Apps for business or Enterprise license to use it.
What is Microsoft Teams training?
Microsoft Teams Quick Start Training: Microsoft Teams is a collaboration app built for hybrid work to help you and your team stay informed, organized, and connected. Learn how in this video.