The laser pointer tool in PowerPoint can help highlight key areas on a slide without buying additional hardware to present your information or spending time making parts of your PowerPoint templates more eye-popping. This virtual laser pen can be activated in Slide Show mode in different colors to provide the laser pointer effect for your slideshow instantly.
The laser pointer feature in PowerPoint allows you to turn your mouse cursor into a virtual laser pointer during slideshow mode This helps draw attention to key elements on a slide and improves engagement with your audience
With just a few clicks, you can activate the built-in laser pointer and start highlighting points as you present. Follow this simple guide to master this handy tool:
Enable the Laser Pointer
To get started you first need to enable and activate the laser pointer option
-
Begin the slideshow by selecting Slide Show > From Beginning or hitting F5.
-
When the first slide appears, right click anywhere on the slide.
-
In the context menu that pops up, select Pointer Options.
-
In the Pointer Options pane, check the box next to Laser Pointer to turn it on.
Once enabled, you’ll see the mouse cursor change to a dot with radiating red lines – the laser pointer effect. It’s now ready to use.
Using the Laser Pointer During Your Presentation
With the laser pointer activated, you can use it to highlight elements on any slide during the presentation. Here are tips for using it effectively:
-
Hover over key text, data points, charts, diagrams, or images you want to emphasize. The “laser” red dot will snap to those elements.
-
Click and hold down the left mouse button while hovering to display a persistent red laser dot rather than just a temporary flash.
-
Avoid excessive movement that may distract the audience. Keep highlighting smooth and steady.
-
Combine the laser with verbal explanations to focus the audience’s attention. For example, “As you can see from the trend lines here (laser pointer), sales increased 30% year-over-year.”
-
Use sparingly. Limit laser pointer use so it remains impactful when highlighting your most important content.
-
Turn it off after making your point so it doesn’t become a distraction. Right click, deselect Laser Pointer, and click outside the menu to dismiss it.
Helpful Shortcuts for Activating the Laser Pointer
Instead of digging through menus, you can use these handy keyboard shortcuts:
-
Windows: Ctrl + P -> L
-
Mac: ⌘ + Shift + P -> L
This activates the laser pointer instantly from any slide during your presentation.
Alternate Method: Assign the Pen Tool
For even quicker laser pointer access, assign the Pen tool in PowerPoint instead:
-
Select the Pen tool from the toolbar.
-
In the context menu, choose Laser Pointer.
Now clicking the Pen tool will toggle the laser pointer on and off with one click.
Customizing the Laser Pointer Settings
To tweak the laser pointer to your preferences:
-
Access the PowerPoint options menu (File > Options on Windows or PowerPoint > Preferences on Mac).
-
Select the Slide Show tab.
-
Under Pen and Laser Pointer, adjust settings:
- Color: Change laser dot color
- Transparency: Increase for a fainter, less distracting dot
- Pointer Size: Make laser dot larger or smaller
Laser Pointer Uses and Benefits
Using the virtual laser pointer during your PowerPoint presentation provides many benefits:
-
Draws focus – Immediately captures audience attention on key elements.
-
Enhances engagement – Interactive highlighting keeps audiences interested.
-
Improves explanations – Reinforces and augments your verbal points.
-
High flexibility – Can highlight any content, graphics, data, etc.
-
Intuitive interface – Feels natural like using a real laser pointer.
-
Seamless transitions – Smoothly highlight elements without interrupting flow.
-
No extra equipment – Built right in – no need for a physical laser pointer device.
-
Adaptable settings – Easily customize color, size and transparency as desired.
-
Presenter mobility – Frees you to move about while highlighting freely.
-
Professionalism – Looks slick and polished when used properly.
With this diverse range of benefits, the laser pointer can significantly enhance your next PowerPoint presentation.
Pro Tips for Using the Laser Pointer Effectively
Follow these pro tips from top presenters for getting the most out of PowerPoint’s built-in laser pointer:
-
Practice and rehearse your laser pointer usage to perfect smooth motions and seamless integration.
-
Choreograph when and where to highlight content to complement your narrative.
-
Verbally call out when you’re using the laser pointer so the audience understands your intention.
-
Start highlights prior to discussing a new point so the audience sees where to direct their attention.
-
Avoid overly fast, jerky, circular or repetitive laser movements that can distract.
-
Use sparingly and deliberately; excessive laser use diminishes the effect over time.
-
Turn off promptly when done highlighting an element so it doesn’t linger too long.
-
Pause on key data points, graphs or terms for a few seconds so the audience can digest them.
-
Combine the laser with slide animations and transitions for even more dynamic presentations.
Mastering these best practices for integrating the laser pointer into your presentations will help you deliver truly engaging, impactful pitches to audiences.
The virtual laser pointer in PowerPoint is a highly versatile built-in tool that offers presenters an intuitive, convenient method for dynamically highlighting elements during a slideshow. With just a few clicks, you can activate it and start enhancing your presentations today.
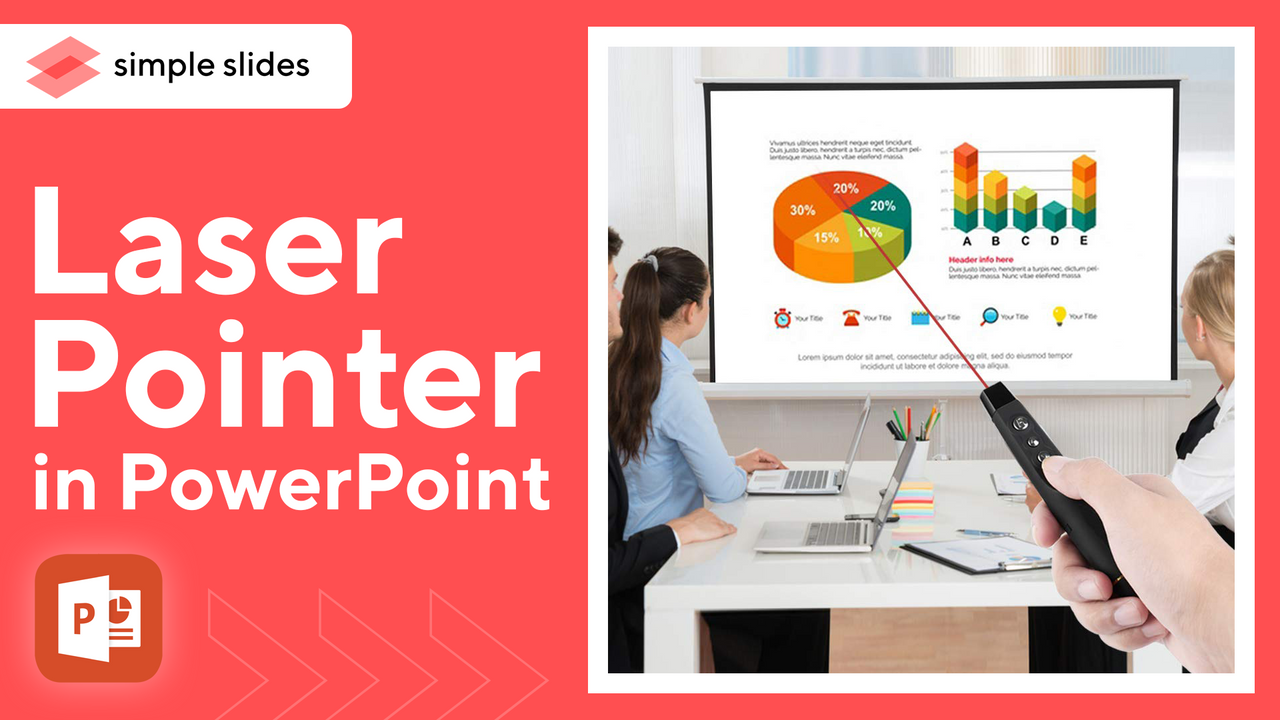
How to Deactivate Laser Pointer
You can deactivate the laser pointer by hitting Esc on your computer or via the right-click menu by going to Pointer Options -> Laser Pointer.

How to Activate PowerPoint Laser Pointer
To activate the laser pointer tool, switch to Slide Show mode via the viewing modes at the bottom, via the Slide Show tab, or by using the F5 hotkey. Right-click on the slideshow and go to Pointer Options -> Laser Pointer. You can also turn your mouse pointer into a laser pointer by holding the CTRL (Windows) key or Command (Mac) key with the left mouse click.

This will activate the PowerPoint laser pointer you can now use by moving the mouse or touchpad.

How to use the laser pointer in PowerPoint
FAQ
What is the keyboard shortcut for the laser pointer in PowerPoint?
|
To do this
|
Press
|
|
Start the laser pointer.
|
Ctrl+L
|
|
Change the pointer to a pen.
|
Ctrl+P
|
|
Change the pointer to an arrow.
|
Ctrl+A
|
|
Change the pen pointer to an eraser.
|
Ctrl+E
|
How do I use a laser pointer in PowerPoint?
When you’re showing a presentation, you can turn your mouse into a laser pointer to draw attention to something on a slide. To use the laser pointer in Slide Show view: On the Slide Show tab, click either From Beginning or From Current Slide to start your slide show. To use the laser pointer in Reading view: On the View tab, click Reading View.
How do I change a mouse pointer to a laser pointer?
To change the mouse pointer into a laser pointer using the context menu: Start a slide show. Right-click on the slide. A drop-down menu appears. Select Pointer Options and then Laser Pointer. Press ESC to hide the laser pointer. The context menu appears as follows when you right-click during a slide show: By default, the laser pointer is red.
How do I activate the laser pointer tool?
To activate the laser pointer tool, switch to Slide Show mode via the viewing modes at the bottom, via the Slide Show tab, or by using the F5 hotkey. Right-click on the slideshow and go to Pointer Options -> Laser Pointer.
How do you use a pointer in PowerPoint?
In other words, instead of trying to verbally tell somewhere where to look on your slide, you use your pointer to point it out. For example, if you want to bring attention to the 100% year-on-year growth on your slide, you can simply use PowerPoint’s laser pointer to point it out on your slide.