Tạo, trình bà y và cá»ng tác trên bản trình bà y trá»±c tuyến theo thá»i gian thá»±c từ bất cứ thiết bá» nà o.
Google Slides is a powerful yet easy-to-use presentation software included in Google’s G Suite office tools. With its simple interface and collaboration features, Google Slides makes creating, editing, sharing and presenting slide decks quick and convenient.
This comprehensive guide covers the basics of getting started with Google Slides and using its core features to build captivating presentations. Follow these tips to become a Google Slides pro!
Getting Started with Google Slides
Google Slides is entirely web-based, so there’s nothing to download or install. To start using it:
-
Go to slides,google,com and login with your Google account credentials,
-
Click the multicolored “+” icon to create a new blank presentation.
-
You can also start with a template by clicking the arrow next to the “+” button and selecting your preferred layout under “Template Gallery”.
-
Give your presentation a descriptive title and click “OK” to open the editing workspace.
The clean user interface has four key areas:
-
Slide canvas – Where you build and design each slide.
-
Slide thumbnails – Navigate between slides and reorder them here.
-
Tools – Options for editing, formatting and inserting various elements.
-
Menu – Access additional options like themes, comments, revision history and more.
Now you’re ready to start creating your presentation!
Creating Slides and Adding Content
Let’s look at how to add and customize slides:
-
Insert new slides – Click the “New slide” icon or right-click on a slide thumbnail and select “Insert slide”.
-
Delete slides – Right-click on a slide and choose “Delete slide”.
-
Duplicate slides – Right-click on a slide and select “Duplicate” to make a copy.
-
Reorder slides – Click and drag slide thumbnails to rearrange them.
-
Add text – Click inside a placeholder box or anywhere on the slide and start typing.
-
Format text – Use the formatting options to change font, size, color, alignment and more.
-
Insert images – Click the image icon, then select an image to upload or search Google directly.
-
Resize and position elements – Drag the corners or edges to customize size and use drag and drop to move elements.
-
** Animations and slide transitions** – Enhance your slides with entrances, emphasis and motion effects.
Take the time to carefully craft your slides with polished text, graphics, animations and layouts. Attention-grabbing yet professional designs make for memorable and impactful presentations.
Using Themes and Master Slides
Themes and master slides make it easy to maintain consistent branding and styles across your entire presentation.
-
Themes – Select from preset color schemes and font styles under the “Design” tab.
-
Custom themes – Tweak an existing theme or create your own completely custom look.
-
Master slides – Lock layouts, logos and styles here so they remain uniform on every slide.
-
Presenter notes – Add private notes for each slide that only you can see while presenting.
Leverage Google Slides’ themes and masters to efficiently format slides while preserving your organization’s visual identity.
Inserting Charts, Tables and Other Elements
Include visual elements like charts and tables to display data and simplify complex information.
-
Charts – Illustrate trends and relationships in your data. Choose from column, bar, pie and more.
-
Tables – Organize sets of detailed numeric data into clean rows and columns.
-
Smart elements – Insert rich results like maps, polls, quizzes and videos.
-
Equations – Include mathematical formulas and equations using LaTeX formatting.
-
Links – Add hyperlinks to websites or anchor links to other slides.
-
Slide numbers – Check the box to auto-number your slides in the footer.
Infographics like charts, tables and smart graphic elements give presentations clarity while keeping audiences engaged.
Sharing and Collaborating on Google Slides
One of Google Slides’ best features is real-time collaboration. Multiple people can edit a presentation simultaneously for streamlined teamwork.
-
Share – Invite others to view or edit the presentation via email, link or directly in Slides.
-
Comments – Reviewers can add comments directly on slides during the collaboration process.
-
Version history – See a time-stamped audit trail of changes and revert if needed.
-
Offline editing – The Slides mobile app lets you keep working even without internet. Changes sync when back online.
With robust sharing and collaboration, Google Slides facilitates team-based creation and review cycles for more polished outcomes.
Presenting Slides and Exporting/Printing
Once your presentation is complete, it’s showtime! Use these features to deliver your slides:
-
Presenter view – Display speaker notes and control slide advancement.
-
Full screen mode – Make the slide deck fill the entire screen.
-
Record presentation – Capture your live narration, slides and laser pointer motion.
-
Export PDF – Download a PDF version to share or print handouts.
-
Download as – Save the presentation in PPTX, PNG images or other formats.
-
Print – Send your slides directly to a connected printer. Customize page options like handouts.
With Google Slides, you can confidently present directly from the application or export to various formats for flexibility.
Advanced Tips and Tricks
Take advantage of these top tips for even greater productivity:
-
Keyboard shortcuts – Use shortcuts like “CMD+C” to copy and save time.
-
Slide library – Save and reuse slides or entire presentations in new decks.
-
Master slide layouts – Start with predefined masters for standard outline structures.
-
Animated slide transitions – Add subtle motion effects as you advance between slides.
-
Presenter notes – Fill the notes box on each slide with your speaking reminders.
-
Add-ons – Enhance capabilities through free plugins like Easy Slides.
-
Android/iOS apps – Edit and present on-the-go from your mobile device.
Master these advanced techniques to craft presentations faster and give them greater visual polish.
With this comprehensive guide, you now have the knowledge to fully leverage Google Slides and create stunning presentations! Its intuitive design and robust collaboration platform make building decks easier than ever.
Put these tips into practice at your next opportunity. You’ll be designing beautiful, professional presentations in no time!
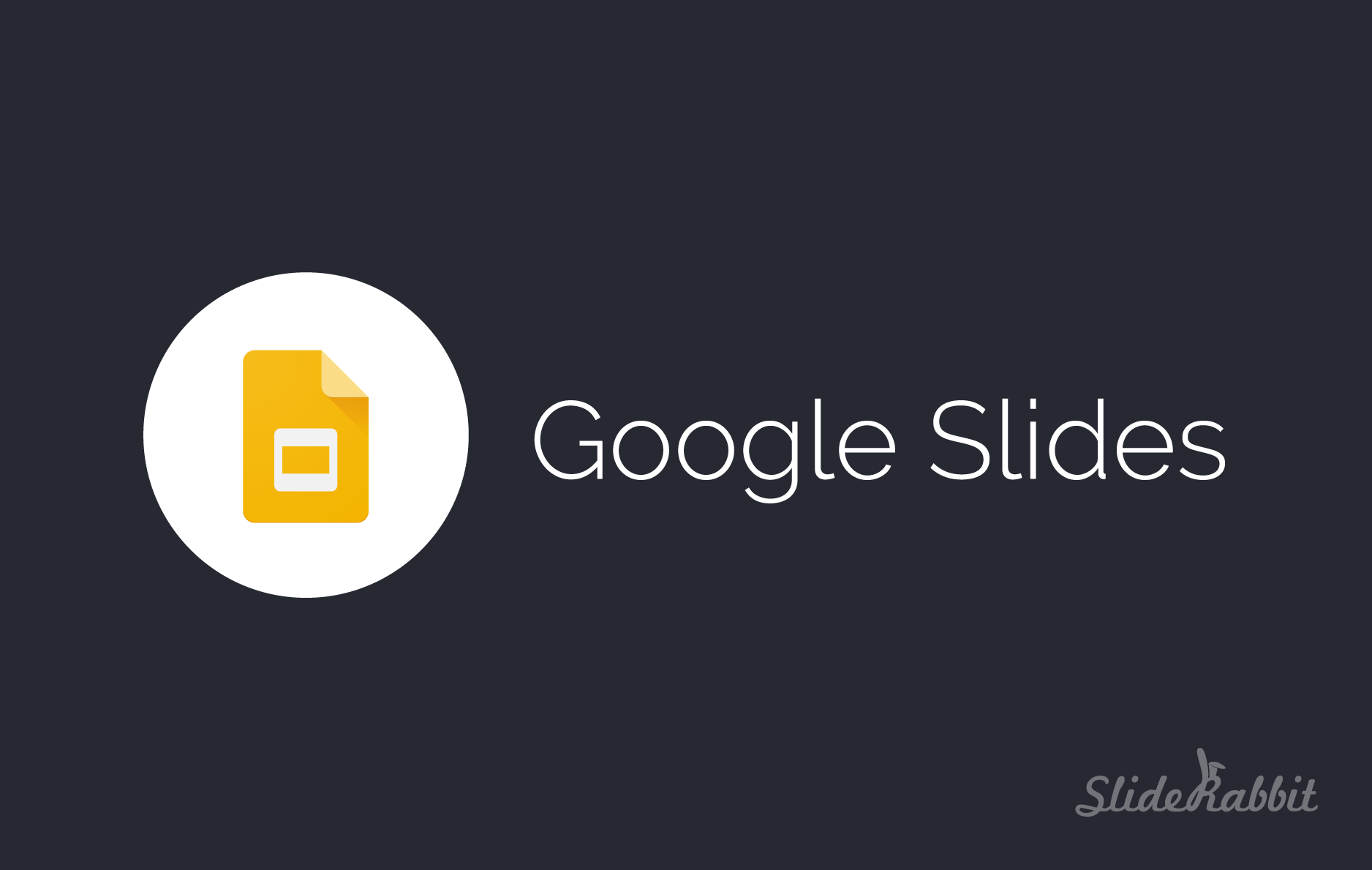
Kết ná»i liá»n mạch vá»i các ứng dụng khác của Google mà bạn sá» dụng
Slides kết ná»i chặt chẽ và thấu Äáo vá»i các ứng dụng khác của Google mà bạn yêu thÃch, giúp bạn tiết kiá»m thá»i gian. Bạn có thá» kết hợp biá»u Äá» từ Google Sheets hoặc trả lá»i nháºn xét ngay từ Gmail. Bạn còn có thá» tìm kiếm ná»i dung và hình ảnh liên quan trên web và Google Drive ngay từ Slides.