The tutorial explains how to use Goal Seek in Excel 365 – 2010 to get the formula result you want by changing an input value.
What-If Analysis is one of the most powerful Excel features and one of the least understood. In most general terms, What-If Analysis allows you to test out various scenarios and determine a range of possible outcomes. In other words, it enables you to see the impact of making a certain change without changing the real data. In this particular tutorial, we will focus on one of Excels What-If Analysis tools – Goal Seek.
Using Excel can feel a bit like magic sometimes. With just a few clicks, you can analyze data, visualize trends, and make forecasts. But one of the most magical Excel features is Goal Seek.
Goal Seek allows you to specify the result you want from a formula, and it will calculate backwards to tell you the input value needed to get that result. It’s an easy way to perform quick what-if analysis in Excel.
In this guide, I’ll explain exactly how to use Goal Seek in Excel step-by-step. I’ll cover:
- What Goal Seek is and when to use it
- Step-by-step instructions and examples
- Limitations and alternatives
Let’s get started!
What is Goal Seek in Excel?
Goal Seek is an Excel built-in tool that uses numerical analysis methods to find input values needed to arrive at a desired formula result.
In simple terms, Goal Seek works backwards You provide
- The formula cell with the result you want to achieve (target cell)
- The desired value for that formula cell (goal)
- One input cell that Goal Seek can change to get the desired result
Goal Seek will iteratively change the input value and repeatedly recalculate the formula until the target cell reaches the goal,
Some common examples of when Goal Seek can be useful:
- Finding the sales volume needed to reach a revenue goal
- Determining the price needed to achieve a certain profit margin
- Figuring out the interest rate required to fit a desired loan payment
- Calculating the minimum test score required to get a certain grade
The key is that you know the result you want, but need Excel to tell you the input to get there.
How to Use Goal Seek in Excel Step-by-Step
Using Goal Seek is easy in Excel. Follow these steps:
-
Set up your worksheet with formulas Make sure you have a formula that calculates the result you want to achieve
-
Go to the Data tab and click What-If Analysis.
-
Click Goal Seek from the dropdown menu.
-
In the Goal Seek dialog box:
- Set Cell: Enter the cell reference for your formula result (target cell)
- To Value: Type the desired result
- By Changing Cell: Choose the input cell for Goal Seek to change
-
Click OK.
Goal Seek will think for a few seconds and display the input value needed to achieve the desired result.
- Click OK again to accept the solution and put the new input value in your worksheet.
That’s it! Goal Seek instantly tells you the input needed to get a specific formula output.
Below are some step-by-step examples of using Goal Seek in practice.
Example 1: Find the Interest Rate for a Loan Payment
Let’s say you want to borrow $100,000 over 15 years (180 months) and can afford $1,000 monthly payments. You need to know what interest rate is required to reach your desired $1,000 payment.
-
Set up your loan worksheet:
- Loan amount = $100,000
- Number of periods = 180 months
- Leave the interest rate blank for now
-
In another cell, use the
PMTformula to calculate the monthly payment amount based on the loan details. -
Go to Data > What-If Analysis > Goal Seek
-
Configure Goal Seek:
- Set cell: Monthly payment cell
- To value: -1000 (the target payment)
- By changing cell: Interest rate cell
-
Click OK.
Goal Seek returns 7% as the interest rate needed to have $1,000 monthly payments on a $100,000 loan over 15 years.
Example 2: Find the Units Sold to Reach Revenue Goal
Let’s say you want to find how many units you need to sell to reach $50,000 in revenue. You know your product price is $100.
-
Set up your revenue worksheet:
- Price per unit = $100
- Leave units sold blank for now
-
In another cell, calculate total revenue with the formula
Price per unit * Units sold -
Go to Data > What-If Analysis > Goal Seek
-
Configure Goal Seek:
- Set cell: Revenue cell
- To value: 50000 (the revenue goal)
- By changing cell: Units sold cell
-
Click OK.
Goal Seek returns 500 units as the quantity you need to sell to reach $50,000 total revenue at a $100 price per unit.
As you can see, Goal Seek makes short work of reverse calculations in Excel.
When to Use Goal Seek in Excel
The main scenario for Goal Seek is when you know the result you want to achieve but need to determine the input value(s) required to get that result.
Some examples include:
- Financial modeling – Determine loan rates, investment returns, breakeven points, etc.
- Sales forecasting – Back into unit sales, price points, variable costs, etc.
- Resource planning – Find staffing levels, inventory requirements, bandwidth needs, etc.
- Product pricing – Identify price points to reach profit or market share goals.
- Education – Calculate test scores and grades required to reach GPA targets.
The key requirements are:
- You have an Excel formula or model to analyze
- You know the target outcome but not the inputs
- The unknown input value can be adjusted automatically
- You only need to find one input variable
If you meet those criteria, Goal Seek can help you get to the answer quickly.
Limitations and Alternatives to Goal Seek
While invaluable, Goal Seek isn’t perfect. There are some limitations to consider:
-
It can only handle one input variable at a time. For multi-variable scenarios, you need to use the more advanced Solver add-in.
-
Results are not always exact. Depending on the formula complexity, Goal Seek may only find an approximate solution.
-
It doesn’t always work with non-linear and discontinuous formulas.
-
There can be multiple solutions. Goal Seek finds the first solution it identifies, which may not always be the optimal result.
If Goal Seek can’t provide the answer you need, here are two alternatives:
-
Data tables – Enter different input values manually across rows/columns to output multiple solutions. More flexible than Goal Seek but requires manual work.
-
Solver – An add-in to finds optimal solutions by adjusting multiple inputs according to constraints. More powerful but requires loading the Solver add-in.
In general, I recommend trying Goal Seek first for its ease of use. But Data Tables and Solver are there when you need more analysis power.
Tips for Using Goal Seek Effectively
To get the most out of Goal Seek, keep these tips in mind:
-
Build your formulas correctly – Goal Seek results are only as good as the underlying model. Make sure your formulas are error-free.
-
Adjust the iteration settings – Increase iterations and lower precision for more possible solutions.
-
Check for circular references – Goal Seek won’t work if the target cell formula references itself.
-
Allow time for large problems – Give Goal Seek time to run for complex formulas with large data sets.
-
Look out for multiple solutions – Review Goal Seek’s result carefully when there could be more than one right answer.
-
Use toggling to compare scenarios – Turn on iterative calculations to quickly compare Goal Seek solutions.
Mastering these best practices will improve your Goal Seek workflow and results.
Goal Seek is an unsung hero in Excel’s lineup of tools. Using its reverse lookup powers takes a lot of pain out of scenario modeling and forecasting analyses.
The next time you need to work backwards from a result to the required inputs, keep Goal Seek in mind. In most cases, it can instantly solve for the variables needed to reach your target outcome.
Just remember the limitations, and leverage Data Tables or Solver when you need more advanced what-if analysis across multiple inputs and constraints.
But for quick back-of-the-envelope calculations, Goal Seek is a magical one-click solution.
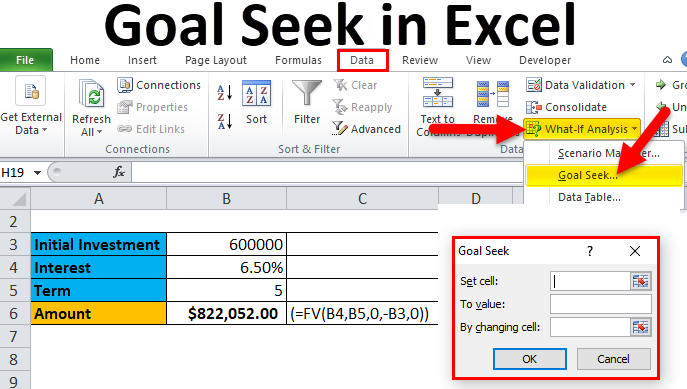
Excel Goal Seek not working
Sometimes Goal Seek is not able to find a solution simply because it does not exist. In such situations, Excel will get the closest value and inform you that Goal Seeking may not have found a solution: 
If you are certain that a solution to the formula you are trying to resolve does exist, check out the following troubleshooting tips.
Double check Goal Seek parameters
First off, make sure the Set cell refers to the cell containing a formula, and then, check if the formula cell depends, directly or indirectly, on the changing cell.
How to Use Goal Seek in Excel – Tutorial
How do I set a goal seek in Excel?
Go to the Data tab > Forecast group, click the What if Analysis button, and select Goal Seek… Set cell – the reference to the cell containing the formula (B5). To value – the formula result you are trying to achieve (1000). By changing cell – the reference for the input cell that you want to adjust (B3).
How do I find the answer with goal seek?
Let’s see how to find the answer with Goal Seek: Set up your data so that you have a formula cell and a changing cell dependent on the formula cell. Go to the Data tab > Forecast group, click the What if Analysis button, and select Goal Seek… Set cell – the reference to the cell containing the formula (B5).
How do I set a goal in Excel?
Expand the What-if analysis tools list in the forecast group. Click Goal seek to open the goal seek dialog box. Select the formula cell that you want to get the desired result into the set cell box. Enter the desired output in the “to value” cell box. Select the variable input cell for the “By changing cell” box.
When should I use the Excel goal seek function?
On the whole, whenever you want a formula to return a specific result but are not sure what input value within the formula to adjust to get that result, stop guessing and use the Excel Goal Seek function! Note. Goal Seek can process only one input value at a time.