Are you looking for project management software to keep your software development team organized? Surprisingly, you may not have to look any further than Microsoft Excel.
In this guide, we will reveal some of the most valuable features of Excel for project management and share tips for getting the most out of the versatile spreadsheet software. Whether you are an experienced project manager, a developer that needs to track progress, bugs, and tasks, or just starting, you are about to discover ways Excel can help manage your projects more effectively at a minimal cost.
Excel is one of the most versatile and widely used software applications for a reason – it can help you manage projects efficiently. As a project manager, Excel should be your go-to tool as it allows you to plan, track, and visualize your projects in an organized manner.
In this comprehensive guide, I will walk you through the step-by-step process of using Excel for project management. Whether you’re a seasoned project manager or just starting, this guide will provide actionable tips and best practices to help you get the most out of Excel
Why Use Excel for Project Management?
Before jumping into the how-to steps, let’s first look at some of the key advantages of using Excel for managing projects:
-
It’s ubiquitous – Most people already have access to Excel or other Office 365 apps, so no additional software purchase is required. This makes it a very cost-effective option.
-
Easy to get started – Excel is fairly simple to start using even if you don’t have prior experience. There are plenty of templates available online that provide a framework to get started quickly.
-
Powerful features – Excel offers powerful organizational features like sorting, filtering, conditional formatting, formulas, and pivot tables that can be leveraged for project management.
-
Visualization capabilities – With charts and graphs, Excel allows you to visualize project data like timelines and resources in a format that makes it easy to understand status and identify issues.
-
Collaboration – Excel workbooks can be shared with your team for real-time collaboration and updates. The file sharing and simultaneous editing capabilities make cross-functional communication seamless.
-
Customizable – You can customize your project management templates in Excel to suit your specific needs. For example you can add or remove columns in your task sheet or add visual indicators to your Gantt chart.
Step 1 – Create a Project Plan Outline
The first step is to create a high-level outline for your project plan. This involves breaking down the project into phases and major tasks and outlining the scope, assumptions, risks, resources, budget, and timeline.
To do this in Excel
- Make a table with columns for the project name, start and end dates, phases/milestones, major tasks/deliverables, primary resources assigned, and budget.
- List out the key phases of your project and give them a start and end date.
- Under each phase, outline the major tasks, activities, or project deliverables.
- In the resources column, indicate the team members responsible for each task.
- Add cost estimates for each phase/task in the budget column.
- Use basic Excel formulas like SUM to total up your budget.
This outline gives you a bird’s eye view of the scope of work and provides a framework for building out detailed project plans. Having an overview plan early on helps you identify work breakdown structure, dependencies, and resource requirements at a granular level later.
Step 2 – Build a Project Schedule
After you’ve outlined the structure, the next step is to build a detailed schedule complete with tasks, due dates, durations, assignments, and dependencies. This can be done using a Gantt chart in Excel.
Here are some tips for creating a Gantt chart schedule:
-
List out all your tasks vertically in a table. Include columns for task name, start date, end date, duration, assignments, and dependencies.
-
Ensure you break down tasks into specific, actionable subtasks. Avoid large ambiguous tasks.
-
Enter estimated durations for each task in hours or days.
-
Use the start date column to indicate date the task will begin. Use formulas like
=A2+B2to automatically calculate end date. -
In the assignments column, designate resources responsible for each task.
-
Identify dependencies between tasks using a simple notation like A1>>A2.
-
Create a Gantt chart from this data using Excel’s stacked bar graph. Format it to resemble a Gantt chart with dates on the x-axis.
-
Align and connect dependent tasks in the Gantt chart.
Your schedule should now visually map out task timelines, assignments, milestones and dependencies in an easy-to-read Gantt chart.
Step 3 – Manage Resources
As a project manager, managing your resources is critical for delivery. Excel offers helpful tools to plan and allocate resources optimally:
-
Maintain a master list of all your resources including their availability, skills, roles, and any other relevant details.
-
Create a simple dashboard to view resources availability and utilization at a glance. Use conditional formatting to highlight overallocations.
-
Build a matrix to map resources across tasks and identify capacity. Adjust assignments to avoid over-allocation.
-
Use Visual Basic macros and formulas to automate resource management and optimize schedules.
-
Set up notifications and alerts for schedule changes or risks.
Getting a handle on resource management ensures your projects are realistically planned and set up for success.
Step 4 – Track Project Progress
Tracking is vital to identify potential problems, delays, or changes early. Excel provides various ways to track ongoing projects:
-
Log task progress in your Gantt chart by updating start/end dates and % complete.
-
Maintain a status column in your task list to mark tasks as Not Started, In Progress, and Completed. Use icons and color coding for visual status indicators.
-
Add a notes column for team members to provide task updates or flag any risks or issues.
-
Set up a dashboard with progress bars, metrics, and KPIs to monitor progress towards milestones.
-
Create reports to share with stakeholders. Pivot tables can summarize progress by date, task owner, milestone etc.
-
Configure conditional formatting to highlight missed deadlines or unfinished tasks.
Staying on top of project performance ensures you can proactively identify and resolve bottlenecks.
Step 5 – Manage Changes
Scope changes, shifting priorities and unforeseen events are part and parcel of managing projects. With Excel, you can seamlessly manage changes:
-
Log all change requests including details like type of change, reason, priority, and approvals needed.
-
Identify the impact of requested changes on timeline, budget, quality, and resources before approval.
-
Update your schedule to reflect approved changes and tweak resource allocations if needed.
-
Use track changes to record adjustments or updates to the project plan.
-
Notify your team members of any changes to timelines, budgets, or assignments that impact their work.
Effectively managing changes prevents scope creep and ensures the project stays on track despite shifts.
Step 6 – Analyze and Report on Results
Excel allows you derive insights from your project data through analysis and reporting:
-
Create dashboards with charts, graphs, tables to provide at-a-glance views of project performance.
-
Use pivot tables to summarize large data sets and identify trends, outliers and patterns in your project.
-
Generate status reports for stakeholders detailing progress, milestones achieved, resources used, costs incurred etc.
-
Conduct post project reviews to identify learnings for future projects. Analyze the data to find areas of improvement.
-
Visualize project workflows using Excel diagrams. Illustrate dependencies and task relationships.
-
Create a knowledge base of lessons learned, templates, and best practices for your organization.
The analytical capabilities in Excel help drive data-driven project management and aid continuous improvement.
Excel Project Management Templates
Instead of starting from scratch, you can use pre-built Excel templates to kickstart your project management. Here are some common templates you can customize:
-
Gantt chart templates – These provide a ready timeline view for planning and scheduling tasks.
-
Task list/status tracker – Simple spreadsheet to list tasks and track progress.
-
Resource planner – For planning and allocating team members across projects based on availability and capacity.
-
Budget tracker – Track costs, billable hours, expenses against a budget.
-
Issue/risk log – Template to log risks, issues, action items etc. in one place.
-
Project dashboard – Visual dashboard with KPI charts, metrics, and status indicators.
Leveraging templates gives you a structured framework to efficiently manage your projects in Excel.
Tips for Managing Projects Successfully in Excel
Here are some best practices to help you manage projects efficiently in Excel:
-
Break down large tasks into smaller assignable activities. Avoid vague deliverables.
-
Set milestones tied to deliverables to track progress and celebrate wins.
-
Add buffers between long tasks to account for potential delays or risks.
-
Assign clear owners for each task and deliverable.
-
Build in reminders and notifications for deadlines, status checks, or milestones.
-
Automate repetitive actions like status updates, scheduling etc. using macros.
-
Create a centralized, shared project workbook for real-time visibility and collaboration.
-
Back up data frequently – Use a cloud-based versioning tool like SharePoint or OneDrive.
Following these tips will help you use Excel effectively to deliver projects successfully.
Limitations of
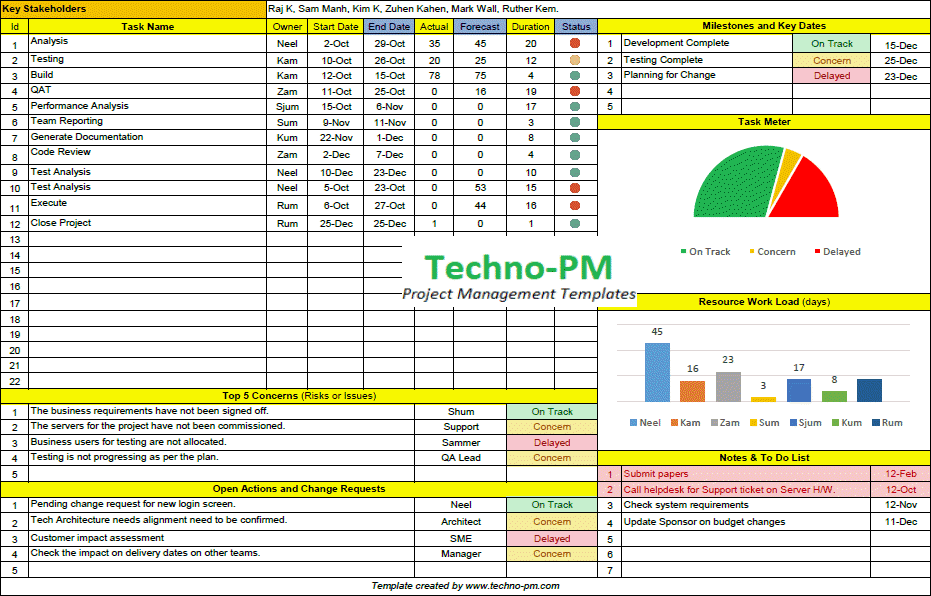
Track Resources in Excel
Whether it is personnel or equipment and physical materials you need to keep an eye on, Excel can help with resource management. Create one spreadsheet to track all your resources, or split them into several sheets. Regardless of how you do it, Excel can ensure that your project’s resources do not spread thin when you most need them.
Create Task Lists in Your Spreadsheet
You can create simple to-do lists in Excel to manage your daily activities as a project manager. Or you can go all out and use the spreadsheet software to create a task list (or download a template) for your team to track their progress and ensure everything gets completed as planned.
Excel task lists can be super simple or surprisingly advanced. To take the simple route, make a spreadsheet containing all the necessary details, such as the task name, assignee, description, due date, resources needed, and so forth. On the other end of the spectrum are more advanced task lists with automation.