I enabled the draw tools tab for my PC Excel 2016, but the tools are all greyed out.
I can’t check that at the moment, but I think you’ve solved it for me. The sheet isn’t protected but it is in xlsm format. I bet that’s the problem.
Further to my previous post, the problem occurred on worksheets that used the “Freeze Panes/Rows” option. Nothing to do with the xlsm format after all. I unfroze a top row and the “Draw” items lit up.
I was having a similar issue and ur figuring out that it was due to “freeze frame” resolved it for me too. So thanks. Thumbs up to the Community. You guys do a far far better job than Microsoft Support. My attempt to use them earlier to resolve this issue was an exercise in futility.
I must say I’ve not had much luck with the “official” experts in any field. The clever guys are busy elsewhere, I suppose, and customer service is left to the erks.
The problem with The Community, is that some people will do no more than quote “solutions” they’ve read somewhere, and clearly haven’t actually tried them. So we have to rely on the occasional gems.
@Digcoal Cheers for the heads up on this! It has been driving me nuts with draw being greyed out in Word. Changing the “view” from “web layout” which is where it defaulted to “Print Layout” enabled the draw tools.
@acs42 They are greyed out in print layout view. A change to Normal view enables draw tools.
@jcraok , same thing with me too. I changed the document view to “page layout” and got my pens back!
@Adrian Long i was able to draw in excel but saving the doc does not retain the drawing. any suggestions?
@jprugh In my Excel for Mac v16.39, I can use the pens to draw, save the doc, and the drawing is retained. Tried this by drawing across cells and drawing over a chart I inserted, and in both cases the drawing was retained. So, cant help. Sorry.
On the toolbar, click the View tab, and then Print Layout. Return to the Draw tab, and it should no longer be grayed-out.
Im new to this, so Im not sure Im replying to the right person. This fix did not work for me. Any other suggestions?
Excel spreadsheets don’t have to be boring tables full of numbers. With the drawing tools you can add some creativity and visual flair.
Shapes, icons, text boxes, and freehand drawings can make your spreadsheets pop. Whether you want to create diagrams, highlight important cells, or just doodle, the drawing tools have you covered.
In this guide, you’ll learn how to access and master the drawing features in Excel. We’ll cover
- Finding the drawing toolbar
- Drawing lines, arrows, and connectors
- Adding and formatting shapes
- Creating text boxes
- Using the scribble pen for freehand drawing
- Tips for creating awesome drawings
Follow along to become an Excel drawing pro! Let’s dive in.
Accessing the Drawing Tools Tab
The drawing tools tab is where all of Excel’s artistic features live. Here’s how to access it:
-
Click on the Insert tab in the ribbon.
-
Click the Illustrations group.
-
Click the Shapes dropdown arrow.
This opens the shapes menu and allows you to insert any drawing element onto your worksheet.
Alternatively, you can go straight to the Drawing Tools contextual tab. Just insert any shape, text box, or drawing, then the new tab will appear.
Drawing Lines, Arrows, and Connectors
Lines and arrows are great for visually connecting data, making flow charts, or pointing to important cells. Here’s how to draw them:
-
On the Insert tab, open the Shapes menu and go to the Lines section.
-
Hover over a line or arrow and click to select the one you want.
-
Click and drag on the worksheet to draw the line.
-
Resize and rotate the line by dragging the handles.
You can join two shapes with a connector line by clicking and dragging from one object to another. Connectors auto-route around other objects.
Inserting and Formatting Shapes
The shapes menu offers dozens of icons, banners, and geometric shapes. To insert a shape:
- Click the Shapes menu and browse the options.
- Select a shape to add it to the worksheet.
- Drag the handles to resize and position the shape.
Then, use the Drawing Tools Format tab to customize the shape:
- Change fill colors and outline styles
- Apply shadows, 3D effects, and borders
- Rotate and flip objects
- Align and reorder shapes
The possibilities are endless!
Creating Text Boxes
Text boxes have multiple uses, like adding titles, key points, or legends to visuals. To insert one:
- Open the Shapes menu and select New Drawing Canvas.
- Click on the worksheet to add the drawing canvas.
- Right-click the canvas and choose Edit Text to start typing.
- Resize, format, and position the text box when finished.
You can also convert existing cells into an editable text box. Just right-click the cells and choose Format as Text Box.
Scribbling with the Pencil Tool
Want to create handwritten annotations or drawings? Use the Scribble pen:
-
In the Shapes menu, go to Lines and select the Scribble shape.
-
Click and drag on the worksheet to draw freeform scribbles and handwriting.
-
When finished, click the Drawing Tools tab to change thickness, color, and more.
The scribble pen adds a handmade touch to your Excel sheets!
Tips for Creating Drawings in Excel
Here are some handy tips for mastering Excel’s drawing tools:
- Use Snap to Grid to align shapes and drawings with cells.
- Layer objects on top of each other to make diagrams. Send backward/front to reorder.
- Resize drawings accurately by viewing size on the Format tab.
- Use icons from the Shapes menu as visual indicators on cells.
- Organize shapes in groups to move multiple objects together.
- Apply solid, gradient, or picture fills to shapes for visual interest.
- Rotate shapes and text boxes to add angles and direction.
- Give drawing elements and text boxes names to keep track of them.
Unleash Your Creativity in Excel!
The drawing tools give you limitless options for enhancing Excel workbooks. Add visual punch, diagrams, accent graphics, and your own handwriting.
Now that you know where to find the drawing features and how to use them, you can artfully spruce up boring spreadsheets. Let your creativity run wild!
Excel doesn’t have to be all business. Doodle, draw, and design to your heart’s content right in your worksheets. Turn data into delightful documents with the robust set of illustration tools.
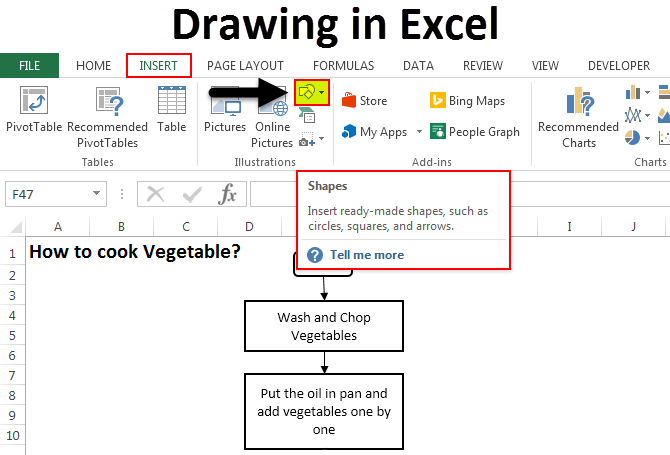
Using Drawing Tools in Excel 2007, 2010, 2013, 2016, 2019 and Office 365
How to use drawing tools in Excel?
Here are some tips for using drawing tools in Excel: Once you create a shape, you can copy it. Click on the shape and press the “Ctrl” and “C” buttons on your keyboard. Then, you can paste an identical shape by pressing the “Ctrl” and “V” buttons on your keyboard. This increases efficiency so that you don’t have to recreate the same shape.
How to draw a shape in Excel?
Navigate to the Insert tab in the Excel toolbar. This tab will provide us with the necessary tools to enhance our spreadsheet. Step 1: Once on the Insert tab, we can select a drawing object of our choice. If we wish to insert a shape, we click the Shapes option. Step 2: After selecting the desired drawing object, we can draw it on our Excel sheet.
What is drawing in Excel?
Drawing in Excel is the feature that allows users to create and modify various shapes, lines, and objects within a worksheet. It is a powerful tool that enables professionals to enhance their data visualization and presentation skills. To enhance the visual appeal of our Excel sheet, we can utilize the Insert tab.
How do I create a drawing in Excel?
Using Microsoft Excel’s built-in drawing tools, you can create a variety of lines, shapes, and free-form objects directly within your worksheet. With just a few clicks, you can design precisely what you need, customize objects to fit your exact requirements, and add text, colors, and decorative features to make your drawings shine.