Get started on how to create formulas and use built-in functions to perform calculations and solve problems.
Important: The calculated results of formulas and some Excel worksheet functions may differ slightly between a Windows PC using x86 or x86-64 architecture and a Windows RT PC using ARM architecture. Learn more about the differences.
Important: In this article we discuss XLOOKUP and VLOOKUP, which are similar. Try using the new XLOOKUP function, an improved version of VLOOKUP that works in any direction and returns exact matches by default, making it easier and more convenient to use than its predecessor.
Learning how to leverage Excel’s logical functions can greatly enhance your spreadsheet skills. One of the most useful logical functions is the AND function which allows you to test multiple conditions at once. In this comprehensive guide, I’ll teach you everything you need to know to become an AND function expert in Excel.
What is the AND Function in Excel?
The AND function is one of Excel’s pre-made logical functions. It allows you to test two or more conditions, returning TRUE if all conditions are met and FALSE if any condition is not met.
Here is the basic syntax for AND:
=AND(logical1, logical2, ...)The AND function takes two or more logical arguments, referred to as logical1, logical2, and so on. These arguments represent the conditions you want to test.
For example, say you want to test whether a sales rep met both their units sold and revenue targets. You could use AND like this:
=AND(B2>=$B$10, C2>=$C$10)This would return TRUE if the units in B2 meet or exceed the target in B10, AND revenue in C2 meets or exceeds the target in C10. Otherwise it returns FALSE.
The AND function is extremely useful for testing multiple conditions in one formula. Let’s explore some common ways it can be used.
Using AND by Itself
The simplest way to use AND is by itself to test multiple conditions. For example:
=AND(A2>100,A2<500,A2<>300)This checks if A2 is greater than 100, less than 500, and not equal to 300. The result will be TRUE if all three conditions are met, and FALSE if any fail.
You can include up to 255 conditionals in an AND formula. This provides tremendous flexibility to test for multiple criteria.
AND can also be used with cell references instead of hardcoded values. For instance:
=AND(A2>B2,A2<C2,A2<>D2)Now the values to test against are pulled from the referenced cells.
Using AND with IF
One of the most common and powerful uses of AND is together with IF.
The IF function allows you to test a condition and return one value if TRUE and another if FALSE. By nesting AND within an IF, you can expand IF to test multiple conditions instead of just one.
Here is a basic example:
=IF(AND(B2>100,B2<200),"Within range","Out of range")If B2 is greater than 100 AND less than 200, the text “Within range” is returned. Otherwise “Out of range” is returned.
You can use this to create robust logical tests:
=IF(AND(B2>=$B$10,C2>=$C$10),"Target met","Target not met") Now if both sales numbers meet their targets, “Target met” is displayed.
By combining AND and IF, you can start creating powerful conditional results in Excel.
Testing Multiple Conditions with AND
One of the best features of AND is the ability to test many conditions at once. For example:
=AND(B2>10,B2<100,C2>10,C2<100,D2>10,D2<100)This will check each referenced cell to see if it falls between 10 and 100. The result is TRUE only if all conditions are satisfied.
When testing many conditions, you can also use range references instead of listing each cell manually:
=AND(B2:D2>10,B2:D2<100)This checks the range B2:D2 to see if all values fall between 10 and 100.
By leveraging AND to check many conditions at once, you can easily test for complex criteria and scenarios in your spreadsheets.
Nesting AND Formulas
One powerful trick is nesting AND functions within each other. This allows you to create elaborate multi-level logic tests.
For example:
=AND(B2>100,AND(C2>100,C2<500),D2<300)This checks if B2 is greater than 100, AND C2 is greater than 100 AND less than 500, AND D2 is less than 300.
You can go many levels deep nesting AND and other functions inside each other. This lets you create advanced conditional logic in Excel.
Using AND with OR
AND and OR are complementary logical functions. AND tests if all conditions are true, while OR tests if any condition is true.
These can be combined to enable complex conditional logic. For example:
=OR(AND(B2>100,B2<200),AND(B2>500,B2<600))This will return TRUE if B2 is between 100 and 200, OR between 500 and 600. The AND statements handle the ranges, while OR lets multiple ranges be tested.
Mixing AND and OR gives you total flexibility to build logical tests and model real-world business scenarios in Excel.
Tips for Using AND
Now that you know the basics of using the AND function, here are some tips to use it effectively:
-
AND is not case-sensitive, meaning AND and and are treated the same.
-
Watch out for precedence – AND is evaluated before OR in complex formulas. Use parentheses to control order of evaluation.
-
If any argument is not logical (i.e. text or blank), AND will return #VALUE.
-
AND results will spill over multiple cells if used in arrays, such as AND(A1:A10>0).
-
Up to 255 conditions are allowed in an AND formula.
Common AND Formula Examples
Here are some examples of common real-world uses for the AND function:
1. Checking data validity
=AND(ISNUMBER(B2),B2>=0,B2<=100)This checks if B2 contains a valid number between 0 and 100.
2. Filtering records
=AND(A2="Active",B2>10000) This filters for active records with value above 10,000.
3. Enforcing complex business rules
=AND(B2>=$B$10,B2<=$B$20,C2>$C$10)This checks a value is within a range and greater than a separate amount.
4. Grading test scores
=IF(AND(B2>=90%,C2>80%),"Pass","Fail")If score and grade percentage are both passing, returns Pass.
5. Validation across worksheets
=AND(B2='Sheet2'!B2,C2='Sheet3'!C2)Checks if data matches on other worksheets.
These are just a sampling of the many ways AND can be applied. The key is structuring your conditions to model your specific business scenario.
The AND function is an incredibly useful tool for evaluating multiple conditions in Excel. By combining it creatively with functions like IF, OR, and nested formulas, you gain tremendous power to handle complex logic and conditional tests.
Hopefully this guide has provided a solid grounding in using AND effectively. The best way to master it is to practice on your own data. So go forth and explore all the ways AND can optimize your spreadsheets!
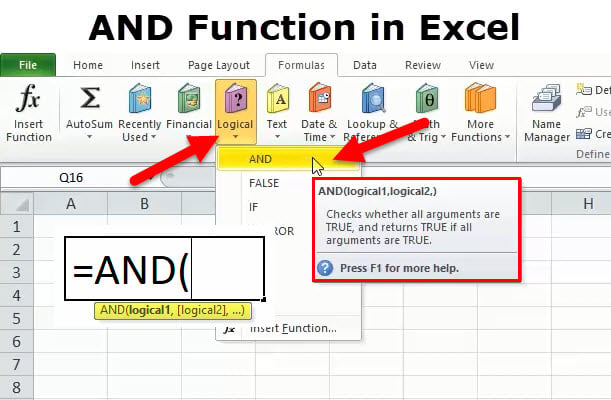
Create a formula that refers to values in other cells
- Select a cell.
- Type the equal sign =. Note: Formulas in Excel always begin with the equal sign.
- Select a cell or type its address in the selected cell.
- Enter an operator. For example, – for subtraction.
- Select the next cell, or type its address in the selected cell.
- Press Enter. The result of the calculation appears in the cell with the formula.
When a formula is entered into a cell, it also appears in the Formula bar.
- To see a formula in the formula bar, select a cell.

Enter a formula that contains a built-in function
- Select an empty cell.
- Type an equal sign = and then type a function. For example, =SUM for getting the total sales.
- Type an opening parenthesis (.
- Select the range of cells, and then type a closing parenthesis).
- Press Enter to get the result.
Excel Formulas and Functions Tutorial
FAQ
How to use & formula in Excel?
How do you put two conditions in if Excel?
How to use and function example?
What is the and function in Excel?
Start Free Start Free What is the AND Function? The AND Function is categorized under Excel Logical functions. It is used to determine if the given conditions in a test are TRUE. For example, we can use the function to test if a number in cell B1 is greater than 50 and less than 100.
How to use if function in Excel?
So, type = “High” in the formula and close the AND function with the bracket. The IF function returns the value with TRUE or FALSE conditions. So, in this example, if both the conditions are TRUE, then the function returns “Sale” and returns the output as “No Sale” when the conditions are FALSE.
How do I use a function in Excel?
Functions can be used to perform simple or complex calculations. You can find all of Excel’s functions on the Formulas tab on the Ribbon: The following example of the ROUND function rounding off a number in cell A10 illustrates a function’s syntax. 1. Structure.
How do you use a function in a test?
It is used to determine if the given conditions in a test are TRUE. For example, we can use the function to test if a number in cell B1 is greater than 50 and less than 100. As a financial analyst, the function is useful in testing multiple conditions, specifically, if multiple conditions are met to make sure they all are true.