PDFs are one of the most widely used document formats, but it isnt always clear how to add text to them.
Quick tip: You can also sign a PDF document on any device, without the need for a printer or scanner.
Heres how to type on a PDF, whether youre using a Mac, PC, mobile device, or Microsoft Word. Advertisement
As someone who frequently needs to work with PDF documents, one of the most common frustrations I face is not being able to directly type or enter text on a PDF. Whether I’m trying to fill out a form, add annotations, or make edits to a document, not having the ability to add text directly onto a PDF can be a major roadblock in my workflow.
But thankfully, with the right tools and techniques, typing or entering text on PDF documents is easy! In this article, I’ll share the methods I’ve learned over the years to add text to PDFs using both desktop and mobile apps.
Why Would You Need to Type on a PDF?
Before jumping into the how-to, let me first explain some of the main reasons why you may need to enter text on a PDF:
-
Filling out forms: Many government agencies, banks, insurance companies, etc. use PDF forms that must be downloaded, filled out manually, and then uploaded/submitted back. Being able to type directly on the PDF makes form filling fast and easy.
-
Adding annotations: When reviewing a document, leaving annotations like comments, edits, notes, etc can be extremely helpful. Typing on the PDF provides an easy way to leave textual annotations.
-
Signing documents: Often for legal/official forms, you need to sign a PDF document. With the ability to type, you can add your signature directly onto the form.
-
Adding text Maybe you need to add a header, footer, watermark, caption, or other text to a PDF document – typing on it allows you to customize and enhance the document
Typing Text on a PDF on Windows/Mac
If you use a Windows computer or Mac, the best app I’ve found for typing on PDFs is Adobe Acrobat Reader DC. Here are the steps:
-
If you don’t already have Adobe Acrobat Reader DC installed. download and install it – it’s 100% free!
-
Open the PDF document in Acrobat Reader,
-
Click on the “Tools” tab at the top and select “Fill & Sign”.
-
Click the “Add Text” tool (it looks like a capital “T” icon), then click anywhere in the document where you want to type.
-
An empty text box will appear. Customize the font, size, color, etc if needed, then start typing!
-
When finished, click outside of the text box to deselect it. The text will remain on the PDF.
-
Save the modified PDF document.
And that’s it! With just those few simple steps, you can add typed text anywhere on a PDF.
Some other tips for typing on PDFs in Adobe Acrobat:
-
You can also add your signature using the “Sign” tool.
-
To move added text, double click on it and drag it wherever you need.
-
Use the font formatting options to match the text to the existing text in the document.
-
Try right-clicking on existing text in the PDF and selecting “Copy”. Then paste it into your new text box to exactly match fonts/formatting.
Overall Adobe Acrobat Reader provides the most robust, flexible, and easy-to-use tools for typing and adding text on PDFs on desktop. It has saved me many headaches!
Adding Text to PDFs on Mac Using Preview
If you use a Mac, you also have another great option for typing on PDFs – the Preview app. Preview comes pre-installed on every Mac and has some surprisingly effective PDF editing tools built in.
Here’s how to type on a PDF in Preview:
-
Open the PDF in Preview (usually just double click on it).
-
Click on the “Markup Toolbar” icon (pen icon) to show the markup tools.
-
Select the Text Tool (looks like a capital “T” icon).
-
Click anywhere on the PDF where you want to type. This will insert a text box.
-
Customize the font, size, color if needed, then start typing!
-
Click outside the text box when finished.
-
Save the modified PDF document.
Preview also makes it super easy to add shapes, comments, highlights, and signatures – all directly on the PDF. It’s not quite as powerful as Adobe Acrobat, but works great for basic PDF annotations and text additions.
How to Type on PDFs on iPhone/iPad
Typing text on PDFs is easy on iOS devices too. iPhones and iPads have built in support for annotating PDF documents using the Markup tools.
Here’s what to do:
-
Open the PDF document (from Files, Mail, etc)
-
Tap on the share icon in the top right (box with arrow)
-
Choose “Markup” from the share sheet
-
Tap the (+) icon and choose “Text” to add a text box
-
Position the text box and start typing!
-
Format the text using the B, I, and U icons for bold, italics, or underline
-
Tap “Done” when finished. The markup will be saved back to the original PDF.
Just like on Mac, you can also easily add signatures, shapes, highlights, and more to PDFs right from an iPhone or iPad. For mobile PDF annotations, Markup is quick, intuitive, and works great.
Typing on PDFs on Android
Android also makes it easy to type on PDFs using the Google Play Books app. Here’s what to do:
- Open the PDF in Play Books
- Tap the 3-dot menu button in top right
- Choose “Annotate”
- Select “Add text” and tap anywhere to insert a text box
- Customize and type in the text as needed
- Tap the checkmark to save annotations back to the PDF
Alternatively, if you have Adobe Acrobat Reader installed on your Android device, you can follow the same steps described earlier for the desktop version.
So Android definitely has solid options for directly typing and adding text to PDF documents. Play Books works great for quick annotations while Acrobat Reader lets you do more advanced text additions and edits.
Useful Tips for Typing on PDF Documents
Now that you know how to type on PDFs across desktop and mobile, here are some useful tips to level up your PDF text entry skills:
-
Match existing fonts/formats – Make added text look seamless by visually matching existing text style, size, color in the document.
-
Use text boxes for multi-line text – For longer annotations, use text boxes instead of single click text to control positioning.
-
Right click to copy formats – In Adobe Acrobat, right click on text to quickly copy and match its format.
-
Use the text spacing tools – Acrobat Reader provides advanced tools for spacing and positioning in-line text.
-
Break apart text – Text boxes can be split into multiple pieces of text for granular placement.
-
Simplify formatting – Avoid overly complex font styles if possible. Simple, readable text is best.
-
Check spelling and grammar – Review text before finalizing, just like writing a document.
Following those tips will take your PDF typing skills to an expert, pro-level!
The ability to type, add text, annotate, and sign PDF documents is a complete game-changer for working with this file format. What used to be a frustrating, limitation-filled process is now made simple thanks to the tools featured in this article.
I hope you now feel empowered to quickly and easily enter any text needed on a PDF using the desktop or mobile apps covered. No more printing, scanning, or other roundabout workflows!
So next time you need to fill a form, sign a document, add a comment, or make any text modifications to a PDF, you’ll know exactly what to do. Just open the PDF in one of these amazing apps and start typing away. It truly makes working with PDFs a breeze!
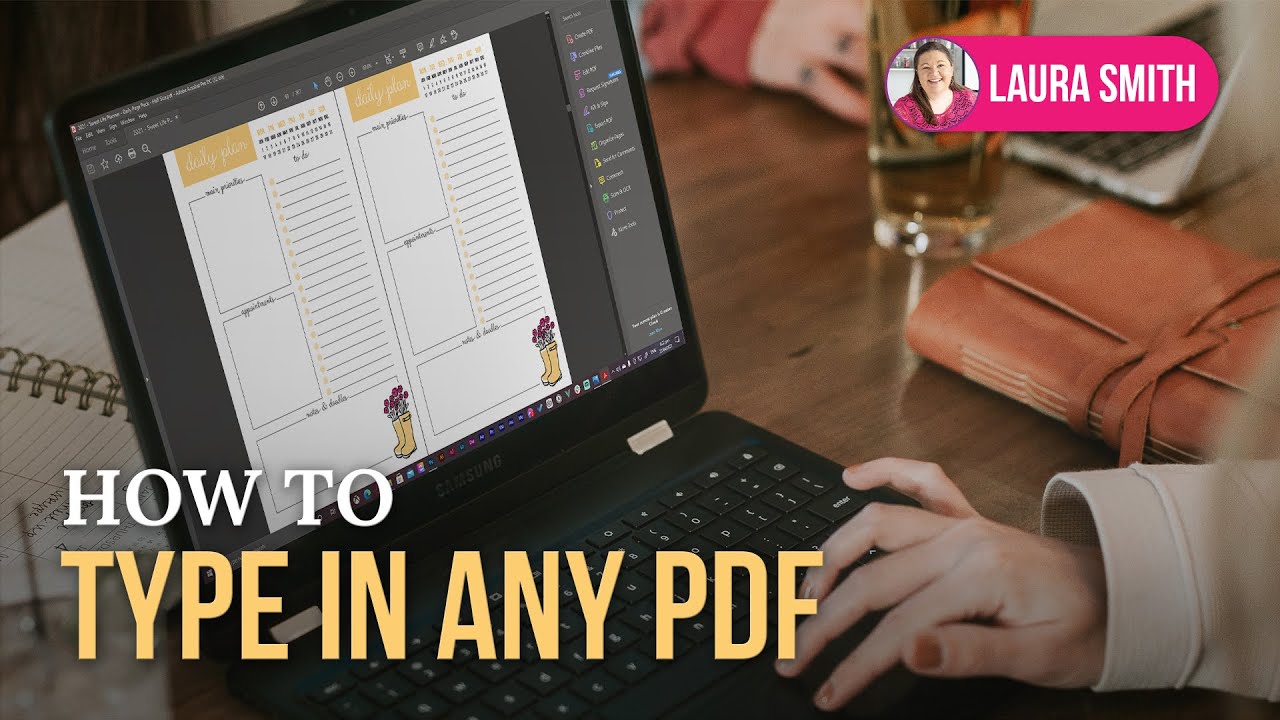
How to type on a PDF on a Mac using Preview
Preview is the default option for viewing PDFs on Macs, and it has a built-in ability to type on those documents.
1. Double-click on the PDF you want to open. As long as you havent designated another option as the default PDF-viewing option, it will open in Preview. Otherwise, right-click the file and select Open with and then Preview.
2. Click the markup icon, located in the top toolbar of the preview window — it looks like a marker within a circle.
3. Navigate to the page you want to add text to, and then select the Text icon (it looks like a “T” inside of a rectangle). A text box will then appear on the page.
4. Click into the text box and add the desired text, then drag the box to the desired placement.
5. You can change the font and text color by clicking into the text box, selecting the text, and then clicking the Aa button in the top toolbar. Or, if your document already has text fields, you can simply click into those and type.
How to type on a PDF on an iPhone or iPad using Markup
Those with an iPhone or iPad can use the built-in Markup tool to add text to a PDF.
1. Open your PDF (you can access these via your email, cloud account, or by using AirDrop to send the document to your device.) If given the option, select Files — you wont see Markup listed as an option — as the opening method.
2. Scroll down to the desired page and select the Markup tool in the top-right corner of the screen.
3. Select the plus (+) sign icon in the bottom-right corner of the screen and select Text.
4. Adjust your text box as needed.
5. Tap the text box and select Edit.
6. Add your text to the box and tap out of the box when complete. You can readjust the placement at this point as well.
7. Tap Done when youve added all desired text to the PDF. Advertisement