Using Excel formulas can make calculating and analyzing data much easier. However, by default, Excel does not automatically recalculate formulas when you change values in the worksheet This means you have to manually trigger a recalculation each time you edit any data that affects your formulas
Turning on auto calculate in Excel allows formulas to update automatically when you change any values they rely on. This saves you time and effort since you don’t have to manually recalculate after every change
In this comprehensive guide, I’ll explain what auto calculate is, why you should use it, and walk you through how to turn it on in Excel for Windows and Mac. By the end, you’ll know exactly how to enable auto calculating in Excel to boost your productivity.
What is Auto Calculate in Excel?
Auto calculate is an Excel feature that automatically recalculates all open worksheets in your workbook whenever you make a change to the values that formulas depend on.
Here’s an example to understand how it works:
-
You enter the formula =B2*C2 in cell D2 to multiply values from cells B2 and C2.
-
The result of the formula shows in cell D2.
-
You then change the value in cell B2.
-
With auto calculate turned on, the formula result in D2 automatically updates to reflect the new value in B2.
Without auto calculate enabled, the formula would not recalculate, and D2 would still show the old result until you manually triggered a recalculation.
So in short, auto calculate eliminates the need to manually recalculate your formulas every time you edit your data. It does this instantly and automatically, saving you time and removing the risk of forgetting to recalculate.
Why Use Auto Calculate in Excel?
Here are some of the biggest benefits of turning on auto calculate in Excel:
Saves Time – The main advantage is it automatically updates all formulas instantly whenever you edit any data in the worksheet. This removes the tedious step of having to manually recalculate your entire worksheet every time you change an input value.
Prevents Errors – Since auto calculate runs automatically, you don’t have to worry about forgetting to recalculate your formulas after changing data. This prevents errors from outdated formula results.
Allows Quick Testing – With auto calculate on, you can quickly see how changing an input value impacts your formulas. This makes it easy to test different scenarios and model outcomes.
Provides Real-Time Insights – Auto updating formulas give you real-time insights as you edit data. You don’t have to wait until the end to recalculate final formula results.
Improves Collaboration – When sharing workbooks with colleagues, auto calculate ensures everyone sees updated formula values in real-time when any changes are made.
Saves on Resources – Manual recalculating can strain computer resources, especially for large complex spreadsheets. By recalculating automatically in the background, auto calculate is more efficient.
How to Turn on Auto Calculate in Excel for Windows
Turning on auto calculate in Excel for Windows only takes a few clicks:
-
Open the Excel workbook that contains the formulas you want to auto calculate.
-
Click the Formulas tab in the ribbon.
-
Click Calculation Options in the Calculation group.
-
Hover over Automatic and select one of the two automatic calculation options:
-
Automatic – Formulas recalculate after every change.
-
Automatic Except for Data Tables – Formulas recalculate after every change except data tables which only recalculate when the workbook calculates.
-
-
Ensure a check mark appears next to the automatic option you selected.
That’s all there is to it! Now your formulas will recalculate automatically each time you make changes to the values they rely on.
Here are a few additional tips for working with auto calculate in Excel for Windows:
-
You can click Calculate Now in the Calculation group at any time to recalculate all formulas manually.
-
Click Calculation Options > Manual to turn auto calculate off and switch to manual recalculation mode.
-
Click Calculate Sheet in the Calculation group to only recalculate the active worksheet manually.
-
Pressing F9 on your keyboard will also recalculate all formulas manually.
So with just a couple clicks, you can enable and disable auto calculate, recalculate all formulas manually, or set calculation to manual mode. This control over calculations gives you flexibility when working with formulas in Excel for Windows.
How to Turn on Auto Calculate in Excel for Mac
The process is very similar for turning on auto calculate in Excel for Mac:
-
Open the Excel workbook with formulas you want to auto calculate.
-
Click the Formulas tab.
-
Click Calculation Options in the Calculation group.
-
Hover over Automatic and pick one of the two automatic settings:
-
Automatic – Recalculates formulas automatically after every change.
-
Automatic Except Tables – Only recalculates tables manually when the workbook calculates.
-
-
Ensure a check mark displays next to the automatic setting you chose.
Now auto calculate will be enabled and your formulas will recalculate after each change you make to the input values.
Here are some additional tips for controlling calculations in Excel for Mac:
-
Click Calculate Now in the Calculation group to recalculate formulas manually at any time.
-
Choose Manual under Calculation Options to turn off auto calculate and switch to manual recalculation.
-
Click Calculate Sheet to only recalculate the active worksheet manually.
-
Press ⌘ + = on your keyboard to recalculate formulas manually.
So with just a few clicks, you can turn auto calculate on or off and control when Excel recalculates formulas automatically or manually.
When to Turn Off Auto Calculate
Auto calculate makes recalculating formulas effortless. However, there are a few cases where you may want to turn it off:
-
Large complex spreadsheets – Auto calculating many formulas after each change can slow down Excel, especially for large spreadsheets. Turning it off improves performance.
-
Data entry – Entering or pasting a lot of data can trigger recalculations after each cell change. Turning off auto calculate while entering data speeds up the process.
-
Checking formulas – When auditing or checking formulas, it can be helpful to turn off auto calculate and manually step through recalculations to control the process.
-
Simple formulas – If you have only a few basic formulas that don’t require frequent updating, you can switch to manual recalculation mode to save system resources.
Troubleshooting Auto Calculate Not Updating
If you’ve turned on auto calculate but your formulas don’t update automatically when you change values, here are some things to check:
-
Ensure you do not have Manual calculation mode selected. Auto calculate only works with the automatic options.
-
Verify that your formula refers to the cells you are editing. The formula must refer to a cell you change to trigger an auto recalculation.
-
Make sure automatic calculation is enabled for the entire workbook, not just a single worksheet.
-
Check for circular references in formulas that may be preventing Excel from recalculating automatically.
-
Press F9 to recalculate all formulas manually as a test. If they do not recalculate, there may be an error or issue with the formula logic preventing Excel from recalculating the results.
-
Save and close the workbook, then reopen. This will reset the calculation mode and allow you to verify auto calculate is still enabled.
Following these troubleshooting tips should help resolve any issues you have with auto calculate not working properly in Excel.
Final Thoughts on Auto Calculate in Excel
Here are some key points to recap on how to turn on auto calculate in Excel:
-
Auto calculate automatically recalculates all formulas in a workbook after you edit any cell values they rely on.
-
Enabling auto calculate saves time, prevents errors, provides real-time insights, and facilitates collaboration.
-
Turn it on by going to Formulas > Calculation Options > Automatic in both Windows and Mac.
-
You can always manually recalculate formulas or disable auto calculate if performance becomes sluggish.
-
Verify it is enabled for the entire workbook and check for errors if it is not recalculating automatically as expected.
Taking a minute to turn on auto calculate in Excel can save you hours of manually recalculating formulas. This simple setting makes your formulas update instantly and automatically, giving you real-time, error-free calculations.
So next time you are building formulas in Excel, be sure to enable auto calculate and take advantage of this timesaving feature. Your future self will thank you for not having to manually recalculate Excel formulas over and over again!
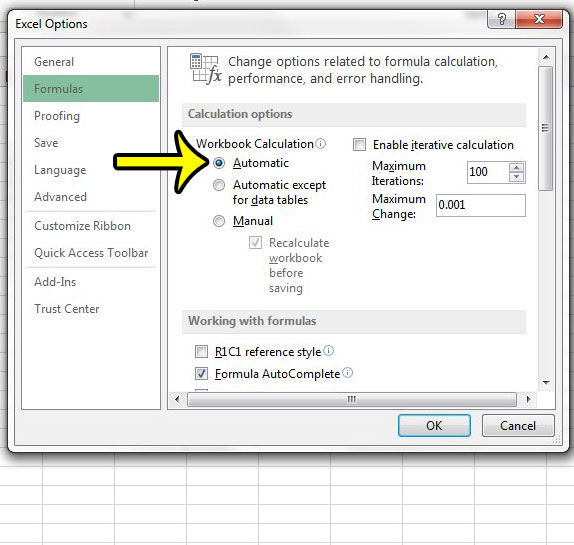
Is this article up to date?Advertisement Cookies make wikiHow better. By continuing to use our site, you agree to our
Written by:
Expert Q&ASearch
Written by:
1. Open your document in Excel. 2. Click the Formulas tab. 3. Click Calculation Options. 4. Select a calculation rule.
How To Make Formulas Work Automatically In Microsoft Excel | Make Formulas Calculate Automatically
How do I Turn on auto calculate in Excel?
The “Calculation options” are the first set of controls below this message. “. You can choose “Manual,” “Automatic except for data tables,” or “Automatic” for your workbook calculations under “Calculation options.” Click the option “Automatic” to turn on auto calculate. Next, click “Ok” at the bottom of the menu.
How do I switch to manual calculation in Excel?
Another way to switch to the manual calculation is to change Excel settings. First, open Excel and select Options at the end of the menu. If you are already in an Excel workbook, in the Ribbon, select File > Options. Now, select Formulas and go to the Calculation options section. Here you can find the Workbook calculation settings. Select Manual.
How to turn off calculations in Excel?
Excel has a property that can be adjusted within a macro that allows you to turn on and off the calculations on a spreadsheet. Below is the simple line of VBA code to turn off calculations on the currently active sheet.