Just imagine this. You are working on a spreadsheet normally when all of a sudden you notice that you cannot move from cell to cell – instead of getting to the next cell, the arrow keys scroll the whole worksheet. Dont panic, your Excel is not broken. You have just accidentally turned Scroll Lock on, and this can be easily fixed.
When working in Excel, you may have accidentally hit the Scroll Lock key and found yourself unable to scroll up and down your worksheet as expected. This frustrating issue is caused by a setting called Scroll Lock.
In this guide, I’ll explain what Scroll Lock does why it can cause problems in Excel and walk through different methods to turn it off, including keyboard shortcuts and using the on-screen keyboard.
By the end, you’ll understand how to disable Scroll Lock so you can get back to seamlessly scrolling and working in your Excel worksheets.
What Does Scroll Lock Do in Excel?
Scroll Lock is a setting that affects how scrolling works in Excel and other Office applications. When Scroll Lock is enabled:
-
The arrow keys scroll the worksheet one cell at a time instead of one full screen
-
Scrolling with the mouse wheel or touchpad also moves one cell up/down rather than a full screen.
-
Scrolling bars will show at the bottom and right edges even if you have them hidden.
So Scroll Lock limits cell-by-cell scrolling and overrides your normal scroll settings. For large Excel worksheets, this makes scrolling extremely slow and tedious.
Scroll Lock dates back to old MS-DOS programs that needed to control scrolling character-by-character. Today it causes more problems than benefits for Excel users.
Why Scroll Lock Causes Issues in Excel
Here are some of the biggest problems that enabling Scroll Lock causes in Excel
-
Slow scrolling – Moving one cell at a time is extremely slow in large worksheets. This majorly reduces productivity.
-
Hidden scroll bars reappear – Even if you have scroll bars hidden, Scroll Lock makes them show again.
-
Overrides touchpad/mouse settings – Your touchpad or mouse wheel will move just one cell rather than scrolling smoothly.
-
Easy to enable accidentally – A single press of the Scroll Lock key toggles it on, often without realizing.
-
Causes confusion – Not understanding why scrolling changed leads users to think something is wrong or broken.
How to Turn Off Scroll Lock in Excel Using Your Keyboard
The quickest and easiest way to turn off Scroll Lock in Excel is using the Scroll Lock key on your keyboard:
-
Press the Scroll Lock key on your keyboard once (often labeled as ScrLk or Scroll).
-
The Scroll Lock setting will turn off, and your normal scrolling will be restored in Excel.
With just one key press, you can disable Scroll Lock and get back to free, speedy scrolling in your worksheets.
Keep in mind that pressing Scroll Lock again will turn the setting back on, so only press it once to toggle it off.
Here are some additional keyboard shortcuts related to Scroll Lock:
-
Press Scroll Lock twice – Rapidly pressing the key twice will toggle Scroll Lock off then immediately back on.
-
Ctrl + Scroll Lock – Holding Ctrl while pressing Scroll Lock will turn Scroll Lock on.
-
Ctrl + Pause/Break – Disables Scroll Lock without having to physically press the Scroll Lock key.
So whether you prefer pressing Scroll Lock once, twice, or using a shortcut, you have options to quickly turn off Scroll Lock entirely from your keyboard.
Using the On-Screen Keyboard to Disable Scroll Lock
If your Scroll Lock key is broken or you cannot toggle it by pressing the physical key, use the on-screen keyboard as an alternative:
-
Press Windows Key + Ctrl + O to open the on-screen keyboard.
-
Select the ScrLk key on the on-screen keyboard to turn Scroll Lock off.
-
You can also right-click the ScrLk key and select Turn Scroll Lock off.
-
Close the on-screen keyboard when finished.
This method gives you a reliable way to toggle Scroll Lock off even without access to the physical Scroll Lock key on your regular keyboard.
Turning Off Scroll Lock via the Excel Status Bar
Another option is to turn Scroll Lock off through the Excel status bar:
-
Right click anywhere on the status bar at the bottom of the Excel window.
-
Click to clear the check mark next to Scroll Lock.
-
This will disable Scroll Lock and remove the Scroll Lock indicator from the status bar.
-
Right click the status bar again and check Scroll Lock to turn it back on.
Though not as fast as the keyboard method, the status bar works if you prefer a more visual, menu-driven approach over keyboard shortcuts.
Disabling Scroll Lock Through Windows Settings
For a more permanent solution, you can turn off Scroll Lock entirely in your Windows settings:
-
Open the Windows Start Menu and click Settings > Ease of Access > Keyboard.
-
Under Use the On-Screen Keyboard, toggle the switch for Use Scroll Lock to Off.
-
Scroll Lock will now stay disabled across all your Office applications, not just Excel.
-
Return to this menu anytime to toggle Scroll Lock back on for all programs when needed.
So if you never use Scroll Lock, disabling it at the Windows level prevents it from accidentally getting turned on and causing scrolling problems in Excel or other programs.
Final Words on Scroll Lock in Excel
Here are some key points to remember:
-
Scroll Lock limits scrolling to one cell at a time rather than one full screen.
-
It overrides your normal scroll settings and makes scrolling tedious.
-
Toggle Scroll Lock off by pressing the Scroll Lock key once or using the on-screen keyboard.
-
You can also disable it via the status bar or in Windows settings for a permanent fix.
-
Scroll Lock causes more harm than good in modern programs like Excel.
Being able to quickly turn off Scroll Lock can save you hours of headache dealing with sluggish, awkward scrolling in large Excel worksheets.
No more will you have to painfully scroll cell-by-cell, unsure why Excel’s scrolling is suddenly broken. A simple Scroll Lock key press will getExcel back to smooth sailing!
Keep these Scroll Lock tips handy, and feel confident knowing you can resolve any accidental activation and restore normal scrolling in Excel. Your productivity will thank you.
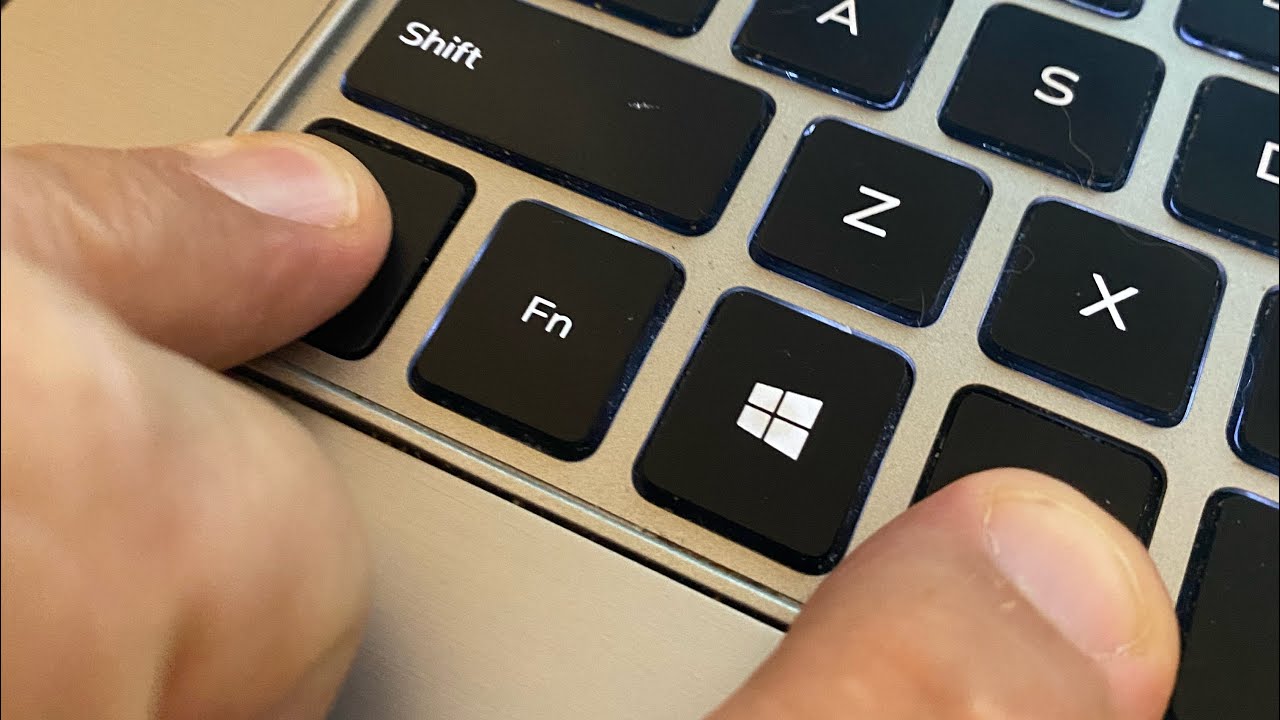
What is Scroll Lock in Excel?
Scroll Lock is the feature that controls the behavior of the arrow keys in Excel.
Usually, when the Scroll Lock is disabled, arrow keys move you between individual cells in any direction: up, down, left or right.
However, when the Scroll Lock is enabled in Excel, arrow keys scroll the worksheet area: one row up and down or one column to the left or right. When the worksheet is scrolled, the current selection (a cell or range) does not change.
How to determine that Scroll Lock is enabled
To see whether the Scroll Lock is turned on, just look at the status bar at the bottom of the Excel window. Among other useful things (such as page numbers; average, sum and count of selected cells), the status bar shows if Scroll Lock is on: 
If your arrow keys scroll the whole sheet instead of moving to the next cell but the Excel status bar has no indication of Scroll Lock, most likely your status bar was customized not to display the Scroll Lock status. To determine if its the case, right click the status bar and see if there is a tick mark to the left of Scroll Lock. If a tick mark is not there, simply click the Scroll Lock to have its status appear on the status bar: 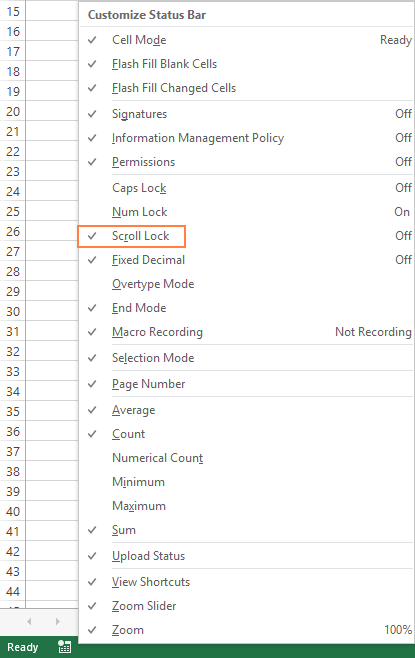
Note. The Excel status bar only displays the Scroll Lock status, but does not control it.
How to remove Scroll Lock in Excel
How do I disable Scroll Lock on Windows 10?
To disable scroll lock, press the Scroll Lock key (often labeled as ScrLk) on your keyboard. If your computer does not have a Scroll Lock key, do one of the following: If your keyboard does not have a Scroll Lock key, on your computer, click Start > Settings > Accessibility > Keyboard. Click the On-Screen keyboard button to turn it on.
How to turn off Scroll Lock in Excel?
Click the ‘Scroll Lock’ option in the menu to enable Excel to show when the lock is turned on in the status bar. The easiest way to turn off Scroll Lock in Excel is by using the Scroll Lock key on your keyboard, but in many modern keyboards, this key is absent. So, we’ll look at other methods by which it can be turned off.
Why is Scroll Lock not working in Excel 2011?
If the address doesn’t change, Scroll Lock is probably turned on. Mac Excel 2011 doesn’t show scroll lock status anywhere. If you’re using a full keyboard in Windows – one that has a Scroll Lock key – simply press the key to disable it. You should see the Scroll Lock message disappear from the status bar and then be able to move around normally.
How do I Turn Off Scroll Lock on a Dell laptop?
If your keyboard has a key labeled as Scroll Lock or ScrLk key, just press it to turn Scroll Lock off. Done 🙂 As soon as you do this, Scroll Lock will disappear from the status bar and your arrows keys will move from cell to cell normally. On some Dell laptops, you can use the Fn + S shortcut to toggle Scroll Lock on and off.