Whether you need to move some large files, transfer tons of data, or completely migrate to a new computer, you’ll need to know how to transfer files from PC to PC. You have plenty of methods to choose from, but they’re definitely not all created equal. They vary in speed and relative safety and have their own advantages and disadvantages. In this article, we will look at the seven safest methods in detail to help you choose the one that works best for your specific needs.
Transferring files from one PC to another is a common task many of us need to do. Whether you’re upgrading to a new computer or want to share files between multiple devices, there are several ways to get your photos, videos, documents and other personal files from one PC to another.
In this comprehensive guide, I’ll walk you through 5 main methods to transfer files between two Windows PCs:
- Using file transfer software
- Using an external storage device
- Via a transfer cable
- Over local network
- Through cloud storage
I’ll explain how each method works, its pros and cons, and provide step-by-step instructions to help you migrate your data seamlessly. Let’s dive in!
How to Transfer Files from One PC to Another: An Overview
Before we get into the specifics of each file transfer method, let’s go over some key things to keep in mind:
-
Types of files to transfer – The file transfer process will be the same regardless of the file type. You can transfer documents, photos, videos, music, programs, system files – anything stored on your PC.
-
File transfer speed – The transfer speed will depend on the method you use Direct cable connections are fastest, while cloud storage is slower but offers more flexibility
-
File size limits – Some transfer methods have size restrictions. For example, flash drives come in set capacities. With cloud storage free accounts have storage limits.
-
Security – Always keep security in mind when transferring personal files. Encryption and permissions settings can help protect sensitive data.
-
External devices/accounts – Most transfer methods require external hardware (like drives) or accounts (like cloud storage). Make sure to have these available beforehand.
Okay now let’s look at the step-by-step process for each file transfer method from PC to PC.
1. Use File Transfer Software
My top recommendation for transferring files between PCs is using dedicated file transfer software. It’s fast, secure, and easy to use.
Here are its pros:
- Allows direct PC-to-PC transfer over local network
- Encrypts data during transfer
- Transfers files, folders, applications, and system settings
- Retains original file structure and permissions
You can get excellent paid software like EaseUS Todo PCTrans for around $60 per year. There are also free alternatives like Laplink PCmover Express.
Step-by-Step Guide
Follow these steps to use EaseUS Todo PCTrans to transfer files from one Windows PC to another:
- Download and install the software on both the source and target PCs.
- Launch EaseUS Todo PCTrans on both devices.
- Select the transfer direction in the software (e.g. Old PC to New PC).
- Connect the PCs on the same network and link them in the software interface.
- Browse and select the files/folders to transfer on the source PC.
- Click Transfer and wait for the process to complete.
The software handles the network connectivity and secure file movement in the background. All you have to do is select the files, hit transfer, and wait!
2. Use An External Storage Device
Another quick and easy way is to transfer files through an external USB storage device like a flash drive or external hard disk.
Here are the main benefits of this method:
- Works for extremely large transfers
- Allows transfer of virtually any file type
- External drives are reusable for multiple transfers
I recommend getting a high-speed USB 3.0+ flash drive or external SSD if your PCs have USB 3.0/3.1 ports.
Step-by-Step Guide
Follow these steps to transfer files from one PC to another using external storage:
- Connect the external storage drive to the source PC.
- Copy the files you want to transfer from the source PC to the external drive.
- Safely eject and disconnect the external drive from the source PC.
- Connect the external drive to the target PC.
- Copy the files from the external drive to the desired location on the target PC.
- Eject and disconnect the external drive when done.
The process is extremely simple – just remember to always safely eject the drive before disconnecting it physically.
3. Use a Transfer Cable
You can also directly connect two PCs and transfer files between them using a transfer cable like a USB cable. This allows you to create a temporary bridge between the two computers.
Benefits of using a transfer cable:
- Extremely fast transfer speeds
- Allows large file sizes
- Does not need external device for storage
You’ll need a special USB transfer cable for this method. They cost around $40-$70 based on length and speed.
Step-by-Step Guide
Here is how to transfer files from one PC to another using a USB transfer cable:
- Connect the transfer cable to the USB ports on both PCs.
- Install any required drivers that come bundled with the cable.
- Download and install the accompanying file transfer software on both PCs.
- Launch the transfer software on both devices.
- Select the files/folder to migrate on the source PC.
- Click Transfer and wait for the process to complete.
The main work is done by the software that comes with the transfer cable kit. The cable provides the temporary bridge for the data transfer.
4. Transfer Files Over Local Network
If your PCs are connected on the same local area network, you can transfer files wirelessly between them.
Benefits of using a LAN for file transfer:
- Completely wireless transfer
- Leverages your existing network setup
- Does not need any extra hardware or software
Both PCs need to be on the same network for this. Wi-Fi networks work for small transfers – use wired Ethernet connections for large transfers.
Step-by-Step Guide
Follow these steps to transfer files over LAN:
- Connect both PCs to the same local network (Wi-Fi or Ethernet).
- Get the local IP address of the target PC on the network.
- On the source PC, open File Explorer and enter the target PC’s IP address in the address bar.
- Enter your user credentials when prompted to connect to the target PC.
- Browse and copy files from the source PC to the desired folder on the target PC.
- When done, disconnect the network drive and close File Explorer.
The process utilizes the native file browsing features built into Windows to connect to other PCs on the local network.
5. Use Cloud Storage
Finally, you can also leverage cloud storage services like OneDrive, Google Drive or Dropbox to transfer files between PCs.
Benefits of using cloud storage for transfers:
- Access files from any device or location
- File versioning and backup in the cloud
- Sync files between multiple devices
The process is slower than local transfers, so I recommend it for small amounts of files.
Step-by-Step Guide
Here is how to transfer files from one PC to another using cloud storage:
- Install the desktop app for your chosen cloud storage service on both PCs.
- Sign in to the cloud storage service on both PCs using the same account.
- On the source PC, copy the files you want to transfer into the synced cloud folder.
- The uploaded files will sync and download to the cloud folder on the target PC automatically.
- Verify that the transferred files are now available on the target PC.
The biggest advantage of cloud storage is that it automatically syncs files between your linked PCs.
Key Takeaways on Transferring Files between PCs
Migrating your personal files from one PC to another is simple with the range of transfer methods available today.
To quickly recap, here are some important tips:
-
For maximum transfer speeds, use file transfer software, external drives or direct transfer cables.
-
Wireless transfers over LAN or cloud storage offer more flexibility at lower speeds.
-
Always eject external drives safely before disconnecting them physically.
-
Cloud storage gives you anytime, anywhere access to your files on all synced devices.
-
Keep file sizes limits and security in mind when deciding on a transfer method.
-
Pre-plan and get any required hardware/software/accounts before starting the transfer.
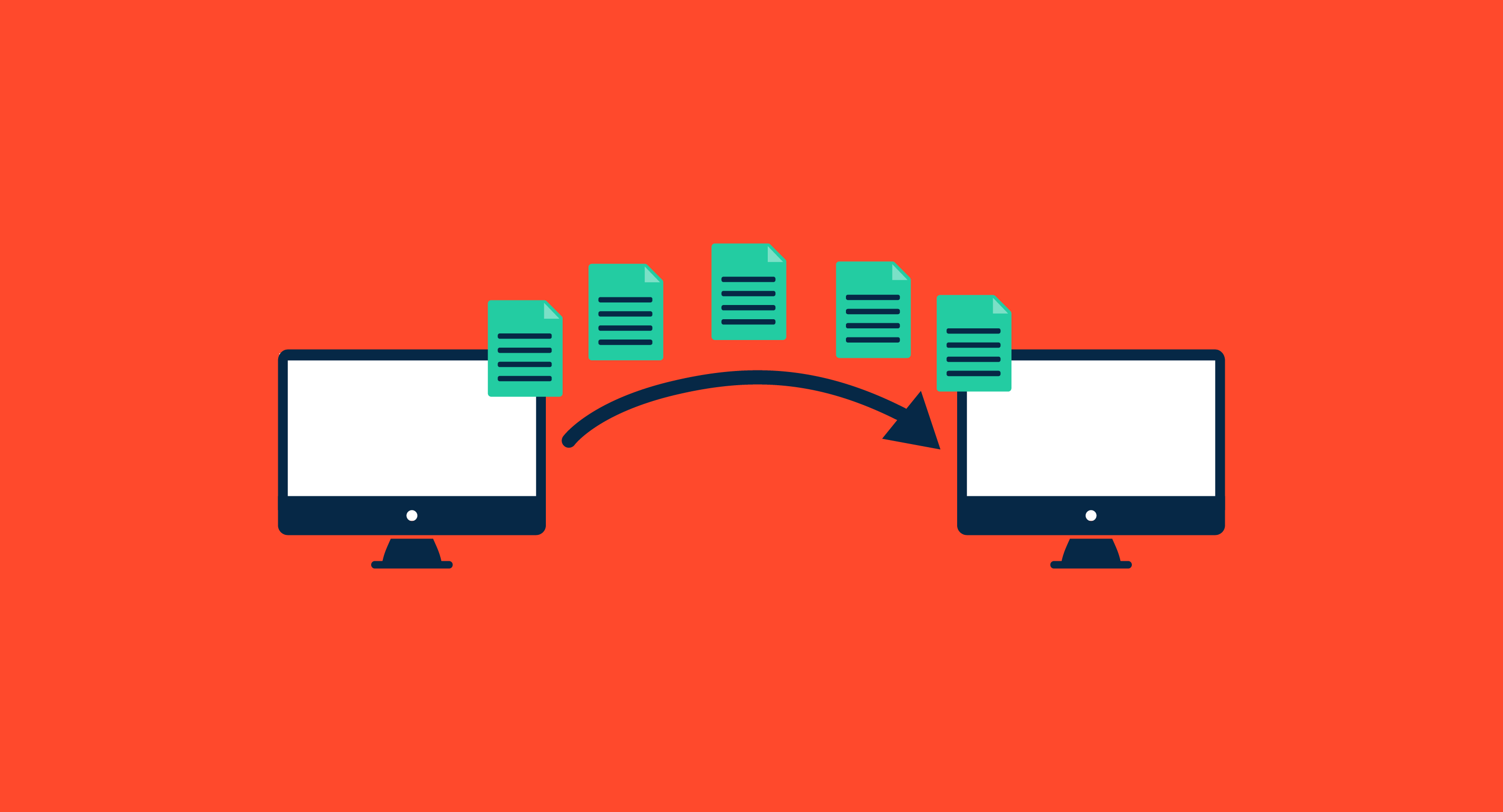
Method 1: External storage devices
Safety rating: Very High
List of possible external storage devices:
- USB Flash Drive / encrypted flash drive
- External Hard Drive
- Portable Solid-State Drive (SSD)
- SD/MicroSD Card
- CD
- DVD
- Blu-ray Disc
- External Optical Drive
- Network Attached Storage (NAS) Device
- External Zip Drive
- External Floppy Disk Drive
Pros: Control over physical devices, no need for an internet connection, low risk of interception during the data transfer process.
Cons: Risk of physical damage or loss, potential for malware transfer if the device is used in infected systems.
Step-by-step guide for transferring files from PC to PC using direct cable connections
- Start up both computers.
- Connect the two PCs using a data cable by plugging one end into each computer, usually via USB ports.
- Wait for both computers to recognize the data cable. This should also open an installation wizard on both computers.
- Follow the “Install” and “Run” commands in the wizard to install the cable’s built-in software.
- Select the files you want to transfer from the source computer.
- Indicate the destination folder on the second PC.
- Start your data transfer.
- When complete, check the second computer to confirm that the files have been transferred.
Additional tips:
- Use a data transfer cable: Not all USB cables can be used for data transfers. Most are simply charging cables. You’ll need a special data transfer cable that has extra wires within it to send and receive data.
- Move large files: Direct cable connection is an effective way to send large files and provides a safe and fast connection.
- Choose quality: Cable quality, type, and length can all affect transfer speed. Quality USB 3.0 cables not longer than two meters in length will provide the fastest transfers
How To Transfer Files From PC To PC – Full Guide
How do I transfer files from one computer to another?
If the computers are not connected at all, connect them with a network / Ethernet cable. If you’d like to select which applications and files you want to transfer, press the Advanced menu. If you just want to transfer everything, you don’t need to go to the Advanced menu. Quickbooks will be transferred automatically.
How to transfer files from PC to PC using a cloud storage service?
Use a USB cable to connect the computers, then use a tool like PCmover Express to transfer all files. Copy the files you want to move to an external drive, then connect the external hard drive to the other PC. This article explains how to transfer files from PC to PC using a cloud storage service, transfer cables, or external hard drives.
How to transfer files from Windows 7 to Windows 10?
AOMEI Backupper provides users with their own cloud drive – AOMEI Cloud. After you sign up for an AOMEI account, it will give you 1TB of free storage space for 15 days. When you decide to transfer files from Windows 7 to Windows 10 over network, you can either try Windows built-in tool or AOMEI Backupper.