Clockify, Toggl, Harvest, and many other apps provide different sophisticated features for time tracking. Excel is not a time tracker, but you can use it as one. For this, you’ll need to build a time-tracking sheet with specific columns & rows, labels, formatting, and formulas. It’s not rocket science, but it will take some time. Read our guide to learn how to create a custom time-tracking spreadsheet in Excelб or enjoy the ready-to-use template for your needs.
Tracking time is a critical part of running any business Whether you need to bill clients, manage projects, track employee hours, or just analyze where your time goes, a spreadsheet is one of the simplest ways to get started. In this guide, we’ll walk through everything you need to know to easily track time in a spreadsheet
Why Track Time in a Spreadsheet?
Spreadsheets are ubiquitous – most businesses already use Excel or Google Sheets for all sorts of tasks Even if you don’t have any special software for time tracking, you likely already have access to a spreadsheet tool That makes setting up time tracking as easy as creating a new worksheet.
Spreadsheets also give you a ton of flexibility in setting up your time tracking. You can add or remove columns to track any details you want. Formulas and pivot tables let you analyze and report on your time data in endless ways. You can even create custom templates for individual projects, employees, clients, or tasks to track time exactly how you need.
Finally, spreadsheets are easy to share and collaborate on. Easily send your time tracking sheet to employees, contractors clients or managers. Multiple people can even update the same tracking sheet in real time in tools like Google Sheets.
For simple time tracking needs, an Excel or Google Sheet provides an easy solution without the cost of paid software.
Choosing the Right Spreadsheet Tool
The first step is choosing whether to build your time tracking spreadsheet in Excel, Google Sheets, or another spreadsheet tool. Here are a few things to consider:
-
Microsoft Excel – The ubiquitous spreadsheet software. Great for offline use or integrating with other Office apps. Requires purchasing Microsoft 365 subscription.
-
Google Sheets – Free web-based alternative to Excel. Easy for collaboration and access from anywhere.
-
Apple Numbers – Spreadsheet tool for Mac users. Syncs across Apple devices.
-
OpenOffice or LibreOffice – Free open source alternatives to Excel. Support PC, Mac and Linux.
-
Zoho Sheet – Free cloud-based sheets with team collaboration features.
-
Airtable – Part spreadsheet, part database tool. More flexibility for custom fields and views.
Setting Up Your Time Tracking Spreadsheet
Once you’ve selected your spreadsheet tool, it’s time to set up your template. Here are the key elements to include:
-
Dates – Column for tracking date time is logged
-
Employee/Person – Column for tracking who time entry belongs to
-
Client/Project – Column identifying client or project time spent on
-
Task/Activity – Column for task or activity detail
-
Start Time – When work started for time entry
-
End Time – When work ended for entry
-
Breaks – Non-work time to exclude
-
Time Spent – Formula column calculating time spent in hours
-
Notes – Additional details or description of work
Beyond this basic setup, you can add additional columns like billable status, hourly rate, pay amount, tags, locations, expenses and more.
Here are some example templates to reference:
Entering Time Data
Once your sheet is set up, you’re ready to start entering time data. Best practices for accurate time tracking include:
-
Log time frequently – Enter time at least daily, if not more frequently. This prevents forgetting details.
-
Use one row per entry – Put each time period on a separate row, don’t combine.
-
Record both start and end times – Avoid just tracking total hours.
-
Include descriptions – Add task and activity details for reporting later.
-
Avoid guessing – Log actual times, avoid estimates or guesses.
-
Calculate durations properly – Use formulas to calculate hours or time spent based on start and end times. Don’t just input a total.
-
Categorize and tag – Use columns like Client, Project, Task to add details for filtering later.
Following these best practices results in higher quality time data you can rely on.
Calculating and Analyzing Logged Time
The data you log in your time tracking sheet can provide a ton of valuable insights through calculations and pivot tables:
-
Total hours per project/task – Calculate sum of hours grouped by project or task.
-
Billable vs non-billable time – Flag billable status and filter or sum to analyze.
-
Utilization by employee – Calculate percent utilization per employee based on total hours.
-
Overtime tracking – Flag hours over 8 in a day or 40 per week as overtime.
-
Charts and graphs – Visualize time data through pivot charts and graphs.
Analyzing your data allows you to identify opportunities, see where time is wasted, calculate salary, invoice clients and more.
Automating Spreadsheet Time Tracking
Manually entering time data into a spreadsheet can be tedious. Luckily there are ways to automate the process:
-
Apps to track time – Use a time tracking app to automatically log activity which can sync to a Google Sheet. Popular apps include Toggle, Clockify, TMetric and more.
-
Browser extensions – Browser plugins can track time on websites which you can then export to a sheet. Options like WebWork Time Tracker and TimeCamp.
-
Phone tracking – On your phone, enable location history or use screen time features to log usage you can later export to sheets.
-
Forms for time entry – Create a Google Form linked to a Sheet to let others submit time.
Integrating these other tools with a spreadsheet provides easy time logging while maintaining access to analyze the data.
Sharing and Collaborating on Timesheets
One of the best parts of using a spreadsheet for time tracking is the ability to share and collaborate.
-
Share read-only – Share a linked read-only version for clients, employees or managers to review.
-
Allow editing access – Give edit access to empower team members to log their own time.
-
Build a team status sheet – Create one sheet for the team to update their work and status.
-
Integrate with calendars – Pull calendar data into your sheet to auto-populate time entries.
-
Notify changes via email – Get emails when the sheet is updated by others.
A collaborative spreadsheet improves accuracy of time data since everyone can participate and stay on the same page.
Expert Tips for Spreadsheet Time Tracking
Managing your time tracking in a spreadsheet gives you ultimate flexibility. Here are some expert tips for features to try:
-
Use conditional formatting to highlight weekends, overtime hours or time logged for a specific client or project.
-
Add a dashboard sheet with charts, key metrics and pivot tables to easily analyze and visualize your time data.
-
Include drop down lists for columns like Client, Project and Task to make data entry easier with predefined options.
-
Set up email notifications through your spreadsheet tool to alert you of new time entries or changes to existing ones.
-
Create custom templates or tabs for specific clients to match how they want to view time data.
-
Develop a review and approval process within the spreadsheet using comments, highlighting or additional columns to mark approved time.
With some creativity, a spreadsheet provides all the functions you need to manage time tracking from end-to-end. While paid software alternatives exist, don’t underestimate the simplicity and flexibility of an Excel or Google Sheet to track time for your needs.
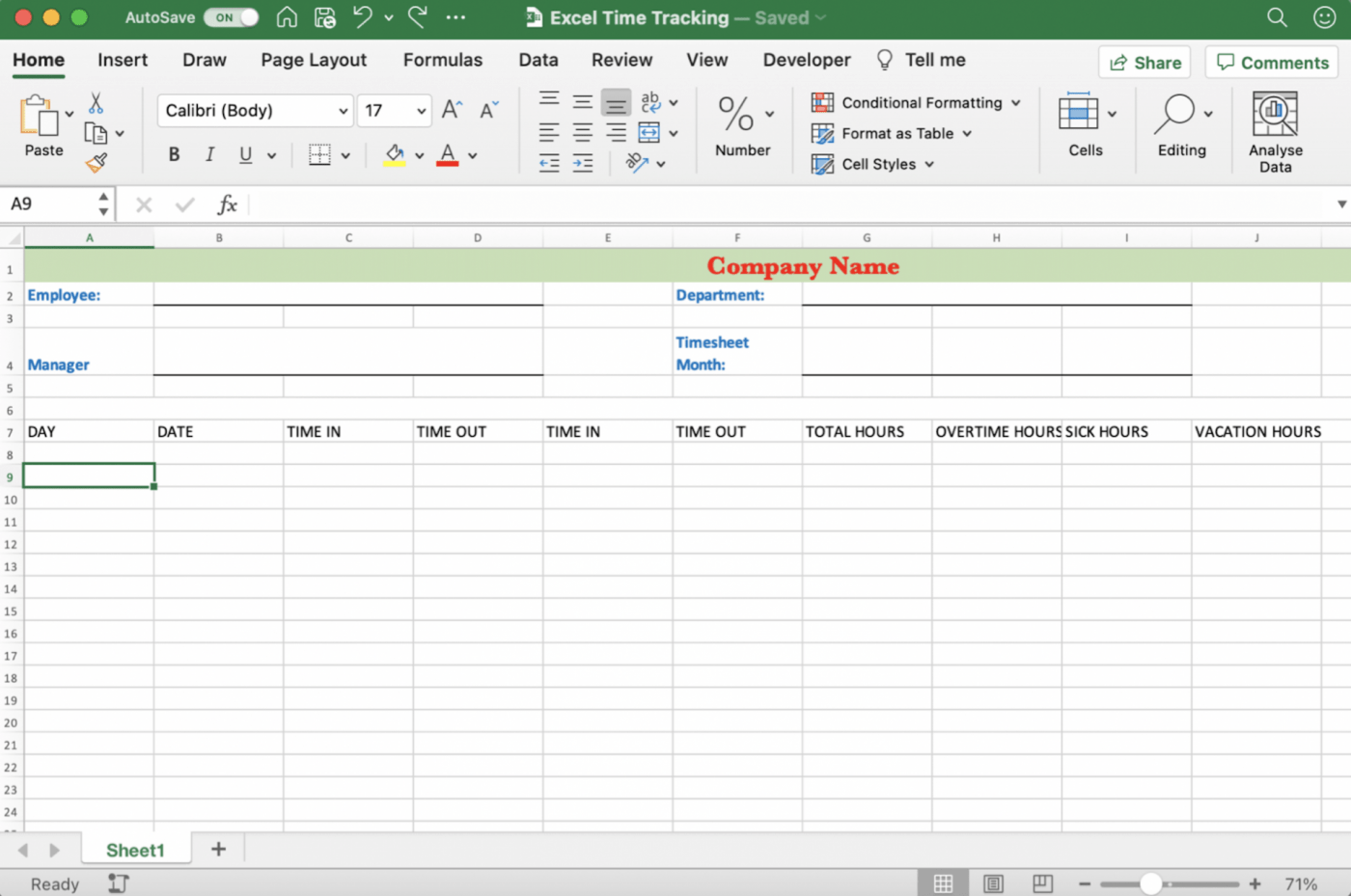
How to make an Excel weekly time tracking spreadsheet
![]()
To build a custom time tracker in Excel, first you need to decide which sections are required for your needs – for example, start and end date, time in and out, total hours worked, rate per hour, etc. For our weekly time-tracking template, we chose the following blocks:
- Basic info (project name, name of an employee, start and end dates)
- Activities tracker (day of week, name of activity, time in and out, etc.)
- Totals (total hours per week, over- or under-time, and total earned)
It’s also crucial to use proper formatting for different values in your spreadsheet. Let’s review each block separately and explore the details.
This is what comes first in our DIY time-tracking Excel spreadsheet. Create a worksheet and fill out a few cells with information about your project, range to track time spent, as well as your name or the names of your employees/teammates. Optionally, we added a display of current time using the NOW function Excel, as follows:

It’s pretty useful when you need to enter the time in or out. To choose a desired format for your time values, right click on the cell and click Format cells…

Then select the format for the time values you want to see.

Let’s move on to the next block.
Now, the main course. The activities tracker is the block where you will input your time entries manually or automatically. For our tracker, we specified the following fields:
- Day of the week
- Activities
- Time in
- Time out
- Total
- Total per day
Since we’re building a weekly tracker, we’ll group the rows by the days of the week – Monday, Tuesday, etc.
Tip: In Excel, you can enter Monday in one cell and drag it down to fill out the other cells with the consequent values.
In this column, you will enter the names of the activities you’re going to track. If you have a predefined set of activities, you can specify all of them in a column on a separate worksheet and link those to your Activities column as a drop-down list. In this case, you’ll be able to select the necessary activity from the drop-down.
To do this, select the range, go to the Data ribbon => Data Validation = Data Validation…
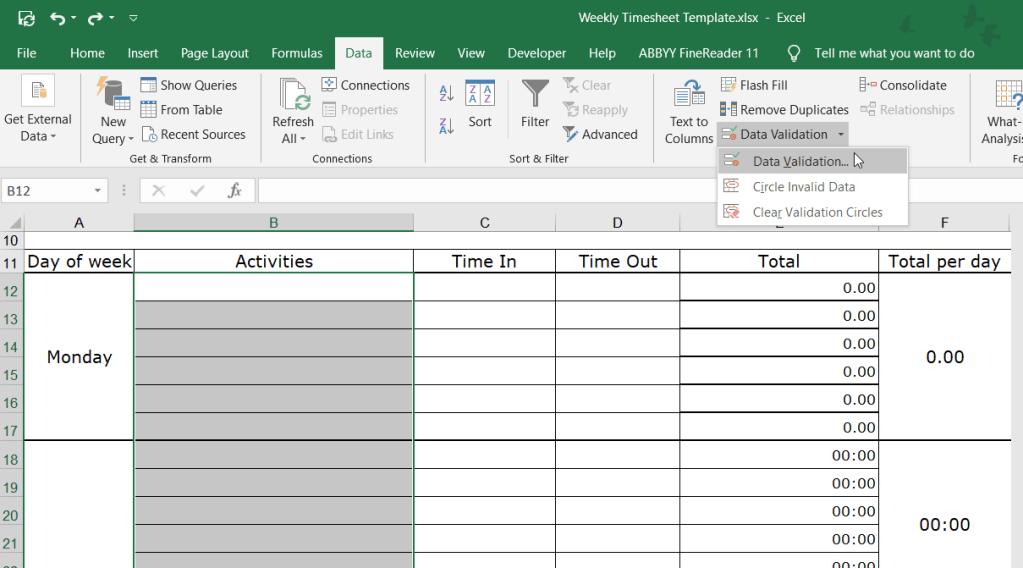
Select List as a validation criteria and enter or select the range with the values to be added to the drop-down list. Click “OK“.

Now you can select the necessary activity from the drop-down list.
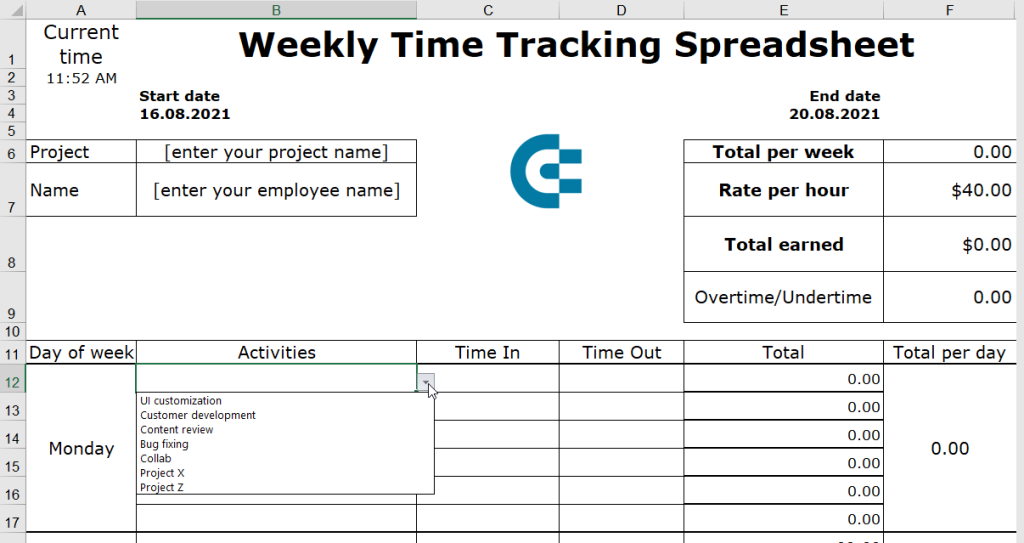
In these columns, you’ll be entering the start and end time for your activities. Make sure that these columns are formatted for time values, for example, like this:

In the Total column, we will calculate the total hours spent for a particular activity using the following formula:
D12– a time out valueC12– a time in value
Drag this formula to the end.

Make sure to select the Number format for the cells in the Total column.


In the column Total per day, we will calculate the time spent for a whole day. For this, we selected the cells related to a particular day of the week and merged them.

Then we applied the following sum formula:

Drag the formula down for the other days of the week.
In the Totals block, we will have inputs such as Total hours per week, Rate per hour, Total earned, as well as Over-/Under-time.
To calculate the total hours per week, we need to sum total hours per each day. Here is the formula we used:

The total earned is the multiplication of total hours per week and rate per hour, so the formula is rather simple:

This value should be beneficial for employees to track their work hours progress. For this, we added an expected hours field where you can specify the value – B8 cell. The over-/under-time is the subtraction of the expected hours from the total hours per week, =F6-B8. Over-time is a positive return; under-time is a negative one.

That’s it! Your weekly time-tracking Excel spreadsheet is ready for use. Download a copy of the spreadsheet template to your computer.
Why use Excel spreadsheet for time tracking
Let’s be honest, Excel is not a competitor to time-tracking apps. They are user-friendly, out-of-the-box, feature stuffed, and so on. But they also cost money. If your team is not too large (up to 15 teammates) and Excel is your common spreadsheet application, using it for time tracking is a good option for a few reasons:
- You can customize a time tracking spreadsheet however you want.
- You can synchronize multiple timesheets and load the results into the one master spreadsheet.
- You don’t need to export time records from a time tracker to share it with stakeholders.
Your specific project can receive more benefits by using Excel for tracking time. Now, let’s get our hands dirty and learn how you can build a time-tracking Excel spreadsheet yourself.
How to track time in a spreadsheet
How do you track time in a spreadsheet?
Tracking time in a spreadsheet isn’t overly complicated. Tools like Microsoft Excel and Google Sheets are widely used to track employee hours. Typically, employees will add their work hours each day and submit the timesheet for approval at the end of the week.
Should I use Excel for time tracking?
If your team is not too large (up to 15 teammates) and Excel is your common spreadsheet application, using it for time tracking is a good option for a few reasons: You can customize a time tracking spreadsheet however you want. You can synchronize multiple timesheets and load the results into the one master spreadsheet.
What is a spreadsheet time tracking method?
The spreadsheet time tracking method involves entering the time you spend on tasks in a spreadsheet template.
Do you need a time tracking spreadsheet?
Many organizations new to formal time tracking choose to start with a time tracking spreadsheet, like those you can make in Microsoft Excel or Google Sheets. We aren’t particularly fond of building time tracking spreadsheets in Excel because there are many better tools for this, including Teamwork Timer for tracking time across projects.