Microsoft Excel is a versatile and powerful spreadsheet tool used by millions of individuals and businesses worldwide. It offers a wide range of functionalities, making it an ideal choice for tasks like data analysis, financial management, and much more.
One common task in Excel is tallying or counting data, which can be incredibly useful in various scenarios. In this article, we will explore the step-by-step process of how to tally in Excel, understand the reasons for tallying, and provide you with some valuable tips and tricks.
Tallying data is a common task in Excel Whether you’re tallying survey responses, tracking inventory, or counting anything else, Excel provides several straightforward ways to add up totals and visualize your data
In this step-by-step guide, you’ll learn multiple methods for tallying in Excel using formulas, tables, and charts By the end, you’ll have the skills to quickly summarize any data set with tally marks, counts, and graphs.
What is Tallying in Excel?
Tallying refers to counting and adding up the occurrences of items. For example, if you surveyed 100 people and 25 responded “Yes” to a question, you would tally 25 for “Yes.”
In Excel, tallying involves using formulas, tables, and charts to quantify and visualize your data. Specific tallying steps include:
- Setting up columns or tables to store your data points
- Using COUNTIF and other formulas to count instances of each data point
- Adding tally mark symbols (like I, II, III) to visually display counts
- Creating summary charts like bar graphs to represent the tallies
Tallying provides an at-a-glance view of quantities, frequencies, and trends in your data. Excel offers many options for tallying and displaying your counts in accessible ways.
When to Use Tallying in Excel
Tallying is useful any time you need to count the occurrences of items in a data set. For example:
- Survey responses – Tally how many people chose each answer.
- Inventory tracking – Tally how many units of each product you have.
- Event attendance – Tally how many people registered for each event.
- Sales tracking – Tally monthly or annual sales for different products.
By quickly quantifying and viewing your data in tally form, you can identify insights like the most or least common responses, inventory needs, event interests, and bestselling products.
Tallying Methods in Excel
There are several straightforward techniques for tallying data in Excel:
1. Use Formulas Like COUNTIF
Excel includes many formulas for counting values like COUNTIF, COUNT, COUNTA, and more. For example, COUNTIF can count cells that meet a certain criteria. If you have responses in column A, use this formula in another column to tally instances of “Yes”:
=COUNTIF(A:A,"Yes")
This will return the count of “Yes” values. Other formulas like COUNT and COUNTA count numeric or text values in a range.
2. Add a Tally Column
Another option is to add a new tally column beside your data, then use a formula like COUNTIF on each row to count instances of that row’s value. For example:
| Response | Tally |
|
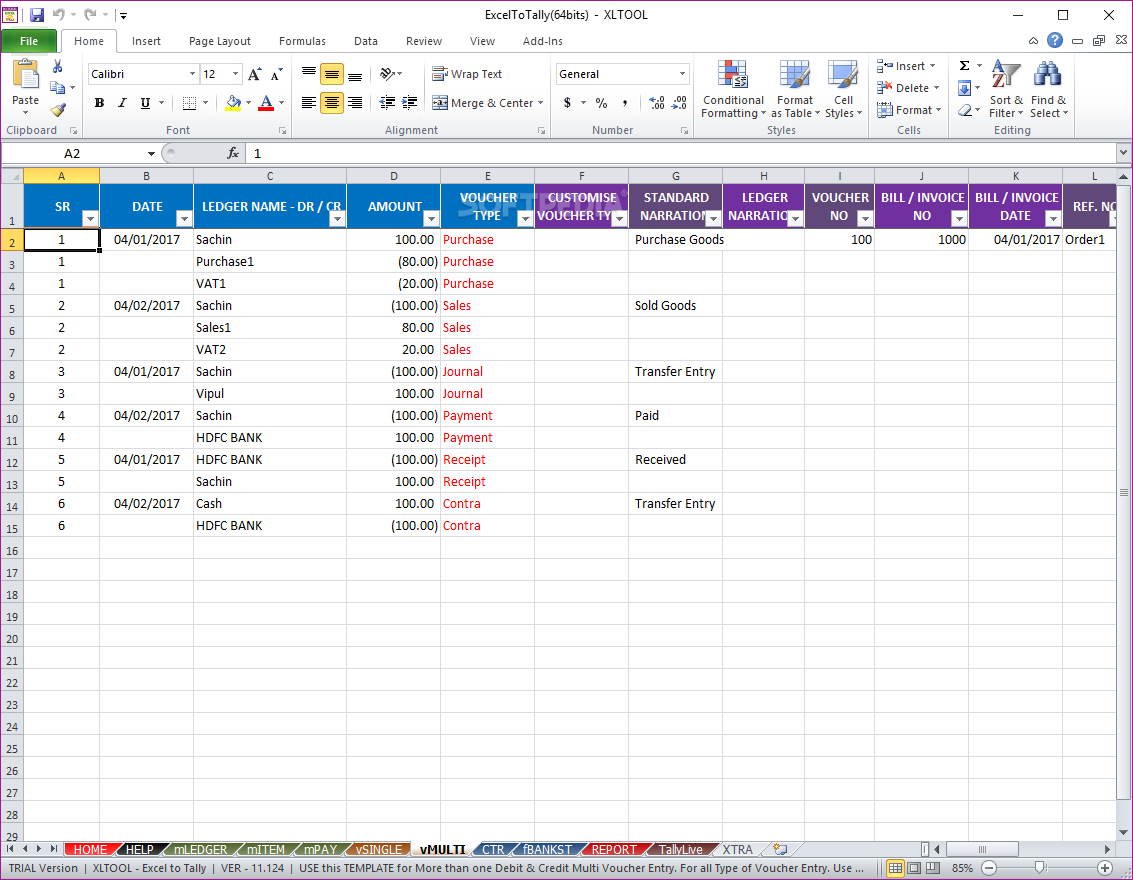
Tips and Tricks for Tallying in Excel
To make your tallying tasks in Excel more efficient, consider these tips and tricks:
Use Descriptive Headers
When working with data, it’s essential to have clear and descriptive headers for your columns. This makes it easier to understand the data and select the correct criteria when tallying.
How to tally a column of data with specific text in Excel
How to tally in Excel?
Tallying in Excel can be done using various methods, depending on the data you’re working with. Let’s explore a few different approaches: The COUNTIF function is an excellent way to tally specific items in a list or range. Follow these steps: Prepare Your Data: Make sure your data is organized in a column, and you know what you want to tally.
How to add tally marks in Excel?
Use the Fill Handle to automatically insert the formula for the rest of the cells in the column. Consider e a dataset with a list of students and their Scores out of 120 on a test. Let’s find out the occurrence of those scores in Ranges of 0-30, 31-60, 61-90, and 91-120 and then make a tally sheet by adding Tally Marks.
How do I tally a range in Excel?
Specify Range: Select the range or type the range reference (e.g., A1:A10) that contains the data you want to tally. Enter Criteria: After the range, type , and then specify the criteria you want to count. For example, if you want to tally the number of times “Apples” appear in the range, type “Apples”.
How do I add a tally column in Excel?
Steps: Add a column for Tally. For each vote you calculate for a candidate, select the respective cell in the Tally column for the candidate and type in a “/ “.For example, if you want to add a vote for Joana, select cell D5 and insert a “ / “. Add a new column for Total Votes. Select cell E5 and insert the following formula.