As an avid Google Sheets user one of the most helpful features I rely on is the ability to sort data. Whether I’m organizing expenses for my small business ranking sales performance on my team, or tracking fitness goals in a spreadsheet, quickly and easily sorting rows and columns is essential.
Thankfully, even when using Google Sheets on my Android device, I can sort my data with just a few taps. In this guide, I’ll walk through the step-by-step process to sort data in Google Sheets on Android phones or tablets. Let’s level up your mobile spreadsheet skills!
Why Sorting Data in Sheets Is Important
Before jumping into the how-to steps, let’s first cover what sorting enables you to do and why it’s so important:
-
Organize chaos – When data is randomly ordered, sorting creates structure so you can make sense of it.
-
Spot patterns and outliers – Sorting arranges data from highest to lowest or vice versa making trends and anomalies obvious.
-
Filter top/bottom performers – Sort to easily identify top and bottom ranked items based on numeric data.
-
Alphabetize lists – Sorting alphbetically arranges messy lists into an ordered sequence.
-
Arrange chronologically – Dates, times, and timestamps can be sorted to display chronologically.
-
Apply ranking – Ranking items numerically (1st, 2nd, 3rd etc) provides a sorted hierarchy.
-
Improve readability – A sorted table or list is much easier to scan and digest vs random data.
Being able to sort rows and columns in Google Sheets is incredibly useful. Now let’s look at how to do it efficiently on mobile.
Sorting Full Columns in Google Sheets for Android
The most common type of sorting you’ll do is on an entire column. Here are the steps:
-
Open the Google Sheets app and the spreadsheet you want to sort.
-
Tap on the column header letter at the top to select the entire column. It will highlight to indicate it’s selected.
-
Tap the column header letter again to open the column menu.
-
Tap the “Sort” option (it has A-Z and Z-A buttons below it).
-
Tap either “Sort A-Z” or “Sort Z-A” depending on how you want the data sorted.
-
The entire column will now instantly sort alphabetically or numerically based on the option you selected.
And that’s all it takes – just a few taps! The ability to quickly sort full columns makes managing data on mobile a breeze.
Sorting Rows in Google Sheets on Android
You can also sort full rows in Google Sheets for Android by following these steps:
-
Tap on the row number on the left side to select the entire row.
-
Tap the row number again to open the row menu.
-
Tap “Sort” and select either “Sort A-Z” or “Sort Z-A”.
-
The full row will immediately sort based on your selected option.
Sometimes sorting rows is more useful than columns, like alphabetizing a list in a single row. So leveraging row sorting gives you added flexibility.
Sorting Only Selected Cells
If you only want to sort a subset of cells, you can isolate and sort a selection:
-
Long press on the first cell you want to sort.
-
Drag your finger down and across to highlight all of the cells to include in the sort.
-
Let go once your desired cells are selected (will be highlighted blue).
-
Tap the highlighted area again, then tap “Sort”
-
Pick “Sort A-Z” or “Sort Z-A” to perform the sort.
This comes in handy when you only want certain data points sorted, not entire columns or rows.
Customizing Your Google Sheets Sorts
When sorting in Google Sheets for Android, you have a few ways to customize and configure the sort:
-
Reverse order – Tap the opposite sort order (A-Z or Z-A) to reverse the results.
-
Multi-level – Tap “Add another sort” to apply secondary and tertiary sorts.
-
Sort by column – Select a column, then tap “Sort by” and pick another column to sort by.
-
Sort range – Select cells, tap sort, then “Sort range” to pick cells to apply the sort to.
-
Sort condition – Select cells, tap sort, then “Condition” to sort by cell color, formatting, or other criteria.
Take advantage of these options to go beyond basic A-Z and Z-A sorts when needed.
Handy Shortcuts for Sorting in Google Sheets
To save even more time when sorting data in Google Sheets on your Android device, use these shortcuts:
-
Recent sort – Just tap “Sort” again to instantly redo the last sort.
-
Selection sort – Highlight cells and tap the sort icon that appears to quickly sort.
-
Column pin – Pin a sorted column so new rows added get sorted instantly.
-
Drag to sort – Hold and drag column header to new position to instantly sort.
-
Voice command – Say “Ok Google, sort sheet A-Z” to use voice shortcut.
Leveraging these shortcuts will help you sort in seconds!
Top Examples of Sorting in Google Sheets
To give you some concrete examples of how powerful sorting can be in Google Sheets, here are helpful ways I frequently leverage it:
-
Alphabetize long lists like contacts, books, movies, etc.
-
Sort sales reps by revenue generated high-to-low.
-
Order product inventory from highest stock remaining to lowest.
-
Sort expenses from most expensive to least.
-
View fitness activity by date to see trends over time.
-
Organize tasks by due date chronologically.
-
Sort customer data by last name to find records easily.
-
Rank website pages by traffic volume.
-
Sort prices low-to-high when shopping around.
As you can see, nearly any table, list or dataset can be improved by applying a simple A-Z or Z-A sort in Google Sheets. It’s a tool I use constantly.
Tips for Sorting Success in Google Sheets
To help you sort data like a pro in Google Sheets on your Android phone or tablet, keep these tips in mind:
-
Sort columns, not rows, when possible for faster performance.
-
Be careful when sorting filtered data – it only sorts what is visible.
-
Turn on row numbers under View > Show row numbers.
-
Freeze header rows so they remain visible when scrolling through sorted data.
-
Rename columns to something simple before sorting to avoid issues.
-
Sort text and numbers separately to improve accuracy.
-
Be wary of sorting duplicate entries – order may seem off.
-
Add color conditional formatting to make sorted data stand out.
Mastering these best practices will ensure you get reliable sort results every time.
Common Sorting Mistakes to Avoid
To wrap up, I want to quickly highlight some common sorting mistakes I see people make:
-
Forgetting to tap column/row header to open the menu
-
Sorting text data numerically and vice versa
-
Accidentally tapping sort again and reversing the order
-
Assuming a column is sorted already when it’s not
-
Attempting to sort images or charts instead of data
-
Tapping Sort on mobile but forgetting to actually pick A-Z or Z-A
-
Selecting full columns but only wanting a portion sorted
-
Making edits to data without re-sorting afterward
Be mindful of these miscues to avoid headaches! Properly sorting data in Google Sheets on Android does take practice to master.
There you have it – a comprehensive guide to sorting data in Google Sheets on your Android smartphone or tablet. With this powerful skill, you can organize tables and lists in seconds.
I hope these step-by-step instructions, tips, and examples provide everything you need to sort like a pro on mobile. Just remember to tap the column/row header, open the menu, select “Sort”, and pick A-Z or Z-A.
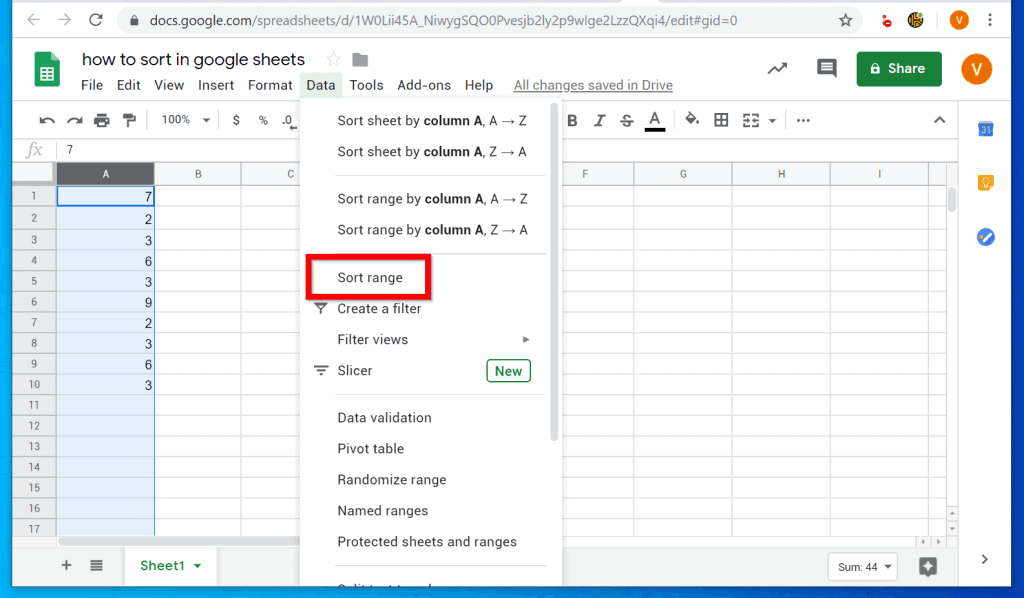
Is this article up to date? Advertisement Cookies make wikiHow better. By continuing to use our site, you agree to our
Co-authored by:
Expert Q&ASearch
Co-authored by:
1. Open Google Sheets. 2. Tap a spreadsheet. 3. Tap a header letter at the top of a column. 4. Tap the “⋮” icon. 5. Tap Create a filter. 6. Tap the Sort icon on the bottom-right. 7. Select A to Z or Z to A.
How to Sort A to Z in Google Sheets
How to sort in Google Sheets mobile app?
Here’s the method for sorting in the Google Sheets mobile app: Tap a letter at the top to select a column. Open the menu by tapping the top of the column again. Tap the three dots for more options. If you want to Google Sheets android sort multiple columns, the best method to use is the Sort function since you can have more than one sort column.
How do I sort by multiple columns in Google Sheets?
Here’s how to sort by multiple columns in Google Sheets. Highlight your cell range, including the column headers. Click Data > Sort range > Advanced range sorting options . Click Data has header row. This allows you to sort your data without first freezing the header rows.
How do I use the sort function in Google Sheets?
If you want to use the sort function in the desktop version of Google Sheets, here are some steps you can follow: Open the document you want to sort. Select the row or column by clicking the row number or column letter heading or by manually selecting a group of cells. Freeze the header row, if needed.
How to sort data alphabetically in Google Sheets?
With Google Sheets, we can add a filter to the range and sort the records alphabetically using the Last Name column. To start sorting all data in Google Sheets alphabetically, just follow these steps: Open your Google Sheets document. If your document has multiple sheet tabs, choose the sheet containing the data you want to sort.