Separate pages in PDF easily online for free. Our PDF splitter can be used without creating an account.
Have you ever needed to split a large PDF file into smaller files or extract certain pages? Separating pages in a PDF document is a common task that’s thankfully easy to do using various methods. In this comprehensive guide, I’ll explain why and how you may need to separate PDF pages, and provide step-by-step instructions to do it using both free online tools and paid software.
Why Would You Need to Separate PDF Pages?
There are a few main reasons why separating pages in a PDF can be useful
-
Send or share only certain pages. Rather than emailing or sharing a large PDF file, you may only need to send a few specific pages. Separating lets you easily extract just those needed pages.
-
Organize related content. Long PDFs like ebooks or reports can be split up into logical sections or chapters for easier reading and navigation.
-
Save space. Large PDF files take up storage space. Separating extracts only the pages you actually need to save disk space.
-
Improve accessibility Accessibility features may have trouble with very large documents Separating pages can help those using screen readers or other assistive tools.
-
Print or edit specific sections. You may only need to print or make edits to certain parts of a PDF. Separating those sections makes it easier to work with just what you need.
-
Comply with file size limits. Emails, cloud storage, and other systems often have limits on attachment sizes. Separating PDFs lets you stay under size maximums.
-
Delete unwanted pages. Removing irrelevant or sensitive pages from a PDF is easy when you extract only the pages you want to keep.
Free Online PDF Splitting Tools
If you only need to occasionally separate PDF pages, using a free online tool is probably the easiest option. Here are some top picks:
Adobe Acrobat Split PDF Tool
Adobe’s own free Split PDF tool allows separating PDFs up to 10MB and 200 pages. Just upload your file, choose page ranges, and download the split PDFs. No account needed unless you want to save split files online.
SmallPDF Split PDF
SmallPDF’s splitter handles PDFs up to 50MB and has a simple drag-and-drop interface. Like Adobe’s tool, splitting is limited unless you create an account to save online.
ILovePDF PDF Splitter
iLovePDF lets you divide PDFs up to 200MB into up to 10 files. The tool is free to use without an account, but you’re limited to 5 tasks per hour.
PDFCandy PDF Splitter
PDFCandy offers unlimited use of its PDF splitter without requiring an account. File size is limited to 50MB.
PDFEscape PDF Split
PDFEscape’s Split tool handles files up to 15MB. You can extract pages without signing up for an account.
The main limitations of online PDF splitters are maximum file size and number of divided files. But for simple extraction of a few pages, they’re very handy.
Splitting PDFs Using Adobe Acrobat
For more robust PDF page separation, a full-featured PDF editor like Adobe Acrobat Pro provides the most control. Here’s how to split PDFs using Acrobat on Windows or Mac:
-
Open your PDF file in Acrobat. Click the “Organize Pages” tool in the right pane.
-
Select the “Split” option. Choose if you want to divide by page ranges, file size, or bookmarks.
-
Click “OK” to split the PDF based on your criteria. The split files will open in new tabs.
-
Click “File > Save As” to save each new PDF with the page range you want.
With Acrobat Pro, you can split PDFs into up to 100 files. There are no file size limits. You can reuse, mix and match pages from multiple documents. The full Editor tools let you modify pages and optimize split PDFs.
Splitting PDFs in Acrobat gives you extra options like:
- Deleting specific pages when splitting
- Rotating pages
- Adding page numbers
- Compressing file sizes
- Adding passwords
The downside is Acrobat Pro isn’t free. It’s available on both Windows and Mac for $14.99 per month with an annual plan. But for power users that work with PDFs daily, the advanced capabilities justify the cost.
There is also a free Acrobat Reader mobile app that provides basic PDF editing tools. You can use it to split, organize, delete, or rotate pages on your phone or tablet.
Separating PDF Pages on Windows PCs
If you use a Windows computer, there are a couple other good options for splitting PDFs.
Use Microsoft Edge
The latest Edge browsers have built-in PDF editing capabilities. You can open a PDF in Edge, choose which pages to extract under the Print option, and then save as a new PDF.
Try a Free PDF Editor
Free PDF reader apps like Foxit Reader, PDF-XChange Editor, and PDFelement contain page extraction and splitting capabilities. The interfaces are simpler than full Acrobat, but handle common tasks.
Separating Pages on Mac
For Mac users, Preview is the easiest way to separate PDF pages:
-
Open the PDF in Preview and select the page thumbnails you want to extract in the sidebar.
-
Drag the selected thumbnails to move them together.
-
Click “File > Save As” to save the selection as a new PDF.
You can also use the print option in Preview to save a custom page range. And paid tools like PDFPen and SmilePDF work similarly to Acrobat for advanced PDF editing.
Separating Scanned PDFs
Scanned documents saved as PDFs need to first be converted using optical character recognition (OCR) before you can split pages.
Acrobat Pro has built-in OCR to convert scans to selectable and editable text. Some free online PDF converters like SmallPDF and PDF2Go also include OCR options.
Once converted to actual text, scanned PDFs can be split using any of the methods above.
Tips for Smooth PDF Page Separation
Here are some top tips for effortlessly dividing your PDF documents:
-
Use thumbnail preview to visually confirm which pages are selected before separating.
-
Double check page numbering if splitting a large document into sections.
-
Name split files in a logical way for easier organization like “Report-Ch1”, “Report-Ch2”.
-
Use bookmarks or headers in a PDF to guide how to best split sections.
-
For scanned PDFs, OCR conversion quality depends on the original scan clarity.
-
For printed materials, use a high quality scanner or camera for best OCR results.
-
Clean up scanned documents before splitting to improve text recognition.
-
Extract pages before making edits so changes apply only to the pages you need.
-
Test opening a split file to verify pagination and formatting remain intact.
Whether you need to divide a large PDF into smaller files, extract specific pages, or delete unwanted content, separating PDF pages is simple to do.
Online tools like Adobe’s Split PDF work great for quick extractions and light use. For frequent or advanced splitting needs, a desktop program like Acrobat Pro or Power PDF provides premium power and flexibility.
With a bit of practice, you’ll be able to effortlessly split PDFs in a snap. Tame large documents by working with only the pages you truly need.
So next time you find yourself saddled with an cumbersome PDF, don’t fret – learn how to take control and separate it into manageable pieces. Your ability to extract, divide, and conquer PDF pages will free you from unwieldy files.
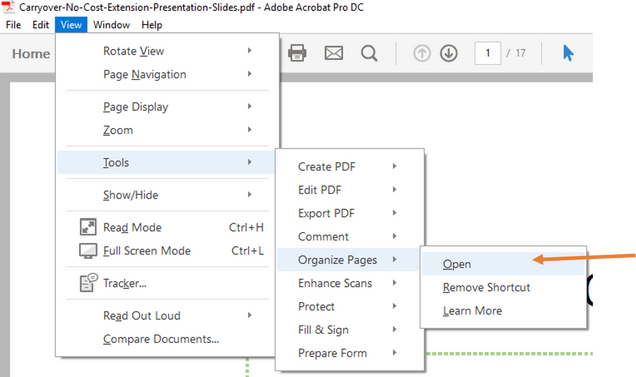
How To Split a PDF Online:
- Import or drag & drop your file to our Split PDF tool.
- Click the scissor tool icon to split your PDF where desired.
- Click “Split” to split your PDF into multiple files.
- Edit the PDF with our other tools if needed.
- Download or share your split PDF files when ready—done!
How To Split PDF Pages Into Separate Files
How do I split a PDF?
Don’t spend your hard-earned money on costly premium software to split your PDFs. For limited daily usage, our PDF Splitter is free to use. If you need to use it more often, we offer it at affordable monthly rates. Import or drag & drop your file to our Split PDF tool. Click the scissor tool icon to split your PDF where desired.
How do I separate pages in a PDF?
Separate pages in PDF easily online for free. Our PDF splitter can be used without creating an account. Instantly divide your PDF into individual one-pagers, or take out specific pages to form a new PDF document. Organize one or multiple documents in one go with our free online PDF Splitter. Your privacy and file security are important to us.
How do I remove pages from a PDF?
Use Smallpdf to remove separate PDF pages into a new file, or delete pages from an existing PDF. Free to use online, no registration required. Remove one single page from a PDF to save as a brand new, single-page file. Simple, intuitive, and free-to-use.
Can I use a PDF separator for free?
While you can utilize our online PDF separator for free, by purchasing a membership, you can gain instant and limitless use of all our PDF converters and tools. In addition to these benefits, you also get limitless data caps and the ability to convert or compress multiple PDFs at the same time.