Scanning multiple pages into a single PDF file can make managing and sharing documents much easier. Whether you need to digitize a printed report essay receipt or any other paper document, combining all the pages into one PDF ensures everything stays together and organized.
In this comprehensive guide, I’ll explain the most effective ways to scan multiple pages into one PDF using a desktop scanner or mobile app. We’ll cover how to
- Prepare your pages for scanning
- Use a scanner to compile a multi-page PDF
- Scan into PDF on Windows, Mac, iPhone and Android
- Split and reorder pages
- Compress final scans
By the end, you’ll have expert knowledge on creating, managing and sharing multi-page PDF scans.
Why Combine Pages into a Single PDF?
There are several key benefits to scanning numerous pages into one PDF file:
-
Organization – Keeps all related pages together in one place.
-
Sharing – Easy to email one file rather than many.
-
Editing – You can add comments or make edits across the whole document.
-
Storage – More compact than individual image files.
-
Printing – Simple to print the full document as needed.
-
Searchability – PDF pages can be OCRed for searching text.
Without combining into one file, managing multiple scanned documents can quickly become unwieldy.
Preparing Documents for Scanning
Before you start scanning, take a few minutes to prepare your paper pages:
-
Remove any staples, paperclips or bindings. The pages need to feed cleanly through the scanner.
-
Organize the pages in order. Put them in the correct sequence if needed.
-
Use paperclips or elastic bands to group related sets of pages. This keeps them neatly stacked.
-
Place pages neatly facedown into the automatic document feeder (ADF).
-
For books or single sheets, place facedown on the scanner glass.
-
Set the scanner to a resolution suitable for your needs – 200-300 dpi is typical for text documents.
With the pages prepped and ordered, you’re ready to start scanning into your multi-page PDF.
Using a Scanner and Computer
Most flatbed desktop scanners, whether standalone or integrated into a printer, provide software allowing you to compile PDFs.
Here are the general steps when using Windows or Mac:
-
Place pages into the ADF or onto scanner glass.
-
Open scanner/printer software like HP Scan, Brother Control Center or ICA.
-
Click Scan. Wait for the first page image to appear.
-
In dialogue box select “Save and continue scanning”.
-
Replace pages and repeat scanning until complete.
-
Finally click “Save” or “Save as PDF” to finish.
The exact save options vary across scanner models and brands. But overall the process is very similar.
Scan resolution and other settings can normally be configured before starting the scan. I recommend 200-300 dpi for regular text documents.
Using the ADF is quickest for large multi-page documents. But the flatbed scanner surface allows scanning single pages, photos and bound books.
Scanning Multiple Pages on Windows
On Windows 10, follow these steps when using a TWAIN or WIA scanner:
-
Download scanner software like HP Scan or Brother Control Center.
-
Place pages in ADF tray or on scanner glass.
-
Click Scan on scanner or in software.
-
In preview select “Save and continue scanning”.
-
Repeat until all pages scanned.
-
Finally click “Save as PDF”.
The scan interface can vary across scanner models. But the general process stays the same.
Scanning Multiple Pages on Mac
To scan several pages into one PDF on Mac:
-
Download a TWAIN/ICA scanner app like HP Easy Scan or Brother iPrint&Scan.
-
Add pages to ADF or scanner surface.
-
Click Scan in software or on scanner.
-
Choose “Save and continue scanning” after each page.
-
When complete, click “Save as PDF”.
Mac scanning software operates very similarly to Windows. The same scan procedure applies in both cases.
Scanning via Mobile Apps
As well as using a desktop scanner, various mobile apps allow compiling PDFs from phone camera captures.
This gives you scanning capabilities anywhere, without needing a bulky scanner.
Some good options include:
-
Adobe Scan – Free iOS/Android app. Auto-captures pages and enhances scans.
-
CamScanner – Scans and applies various image adjustments.
-
Microsoft Office Lens – Integrates with OneDrive and Office apps.
-
FineScanner – Multi-page PDF creation and editing tools.
Here are the basic steps when using a mobile scanning app:
-
Install app on your iPhone, iPad or Android device.
-
Open app and grant needed camera and storage permissions.
-
Use viewfinder to align camera over each page.
-
Tap scan button to capture page image.
-
Repeat process until all pages scanned.
-
Finalize multi-page PDF and save to device storage.
Mobile scanning provides a fast and convenient way to generate multi-page PDF documents without a dedicated scanner.
Splitting and Reordering Pages
Once you’ve compiled all pages into a single PDF, you may want to reorganize or split the file:
-
Splitting – Break the full PDF into individual or multi-page documents.
-
Reordering – Move pages around and arrange in desired sequence.
This is easily accomplished using Acrobat’s online tools:
-
Open Acrobat Web services in your browser.
-
Choose Split PDF or Reorder Pages tool.
-
Upload your multi-page PDF file.
-
Use dividers or drag/drop pages to split or reorder.
-
Download rearranged or split PDFs.
The complete document can be recompiled by merging the split PDFs back together in order.
Compressing Final PDF Scans
Combining multiple scan pages can produce large PDF files. Here are some ways to reduce the size:
-
Online compressor – Upload PDF and optimize via Acrobat’s web tool.
-
Lower resolution – Reduce output scan resolution to 200 dpi or below.
-
Convert to grayscale – Color scans take up more space than grayscale.
-
Text compression – Shrinks size of text using optimized techniques.
-
Image compression – Applies JPEG reduction to lower image quality.
-
Downsample images – Reduces pixel dimensions of embedded images.
-
OCR text – Can achieve better compression by converting image text to searchable text.
A reasonable target is compressing the multi-page scan down to around 100-200 KB per page. Beyond this risks lowering quality and legibility.
Best Practices for Multi-Page Scanning
Follow these tips when compiling and managing scanned PDF documents:
-
Double check page order before scanning.
-
Use paperclips to keep related sections grouped together.
-
Select appropriate scan settings for document type.
-
Enable optical character recognition (OCR) for searchability.
-
Split large documents into logical sections or chapters.
-
Reorder pages as needed after scanning.
-
Compress final PDFs to optimize size.
-
Add password protection when sharing sensitive scans.
-
Back up or store final PDFs in cloud storage.
By applying these guidelines, you can efficiently scan, organize and manage multi-page documents as optimized PDF files.
Summary
Scanning numerous pages into a single PDF keeps all your documents consolidated and organized in one place.
Whether using a desktop scanner or mobile app, compiling a multi-page file only takes a few quick steps.
Follow the guides above to:
-
Prepare your documents for digitization.
-
Scan into one PDF on Windows, Mac, iPhone or Android.
-
Split, reorder and compress pages as required.
So don’t waste time managing and sharing separate scanned files. Learn how to easily combine pages into consolidated PDF documents.
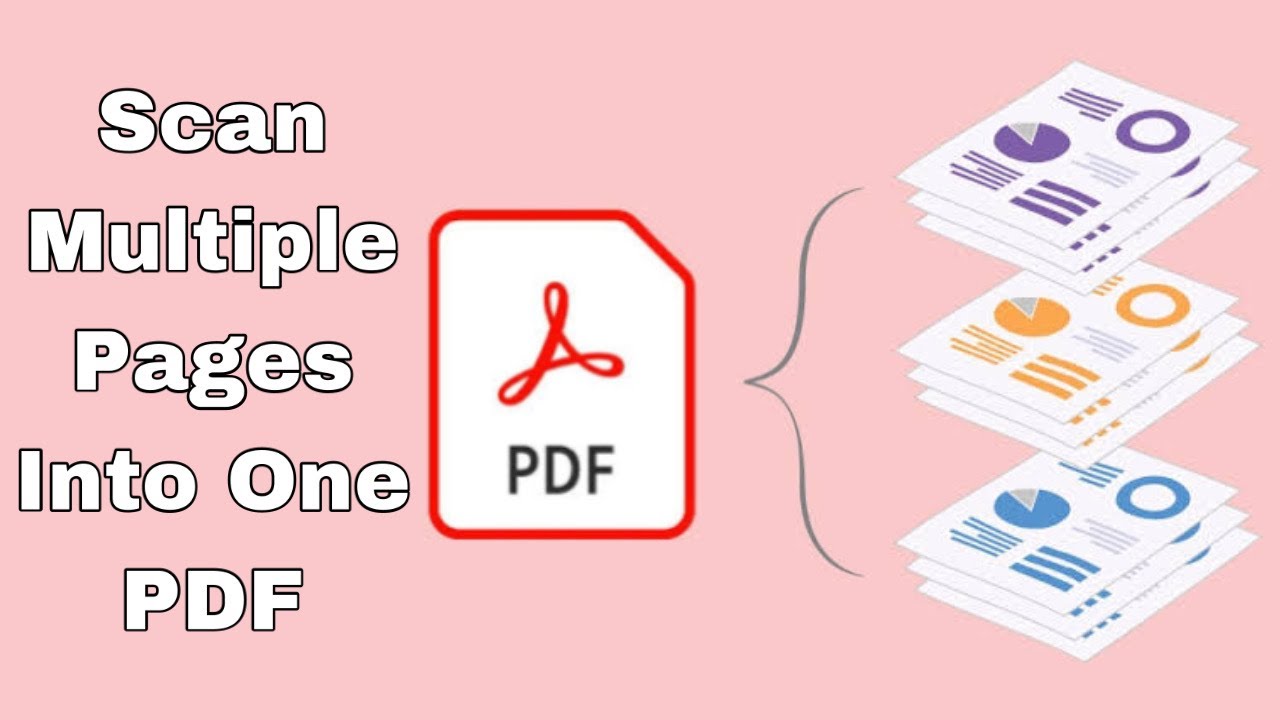
How to Scan Multiple Pages into 1 PDF (M277dw)
- Mark Topic as New
- Mark Topic as Read
- Float this Topic for Current User
- Bookmark
- Subscribe
- Mute
- Printer Friendly Page
How to Scan Multiple Pages Into One PDF
How do I scan multiple pages to a PDF?
This wikiHow guide will walk you through scanning any multiple-page document to a PDF using your PC, Mac, Android, iPhone, or iPad. Use your scanner to scan the first page, then consult the dialogue box on either your computer screen or printer screen. Select “Save and continue scanning” to scan additional pages into the document.
Can a scanner scan more than one page?
No matter the scanner, it’s easy to scan more than one page and save all of the pages as one PDF. This wikiHow guide will walk you through scanning any multiple-page document to a PDF using your PC, Mac, Android, iPhone, or iPad. Use your scanner to scan the first page, then consult the dialogue box on either your computer screen or printer screen.
How do I convert multiple pages to a PDF?
Click Save if you’re using the Automatic Document Feeder (ADF). If not, scan the pages one by one on the scanner glass. Export as PDF. When you’re done, select Save as PDF from the options to export your document. Give it a name. Pick a name and a location to keep your file. In Detail: Using a Scanner to Convert Multiple Pages into a PDF.
What happens if you scan multiple pages?
Generally, when scanning multiple pages, the scanning device creates a new file for each scan. This works if the scanned pages don’t need to be combined. However, when scanning a multi-page document, sometimes it may be useful to make one PDF file containing all your scanned pages.