Need to send someone a scanned document but don’t have access to a traditional scanner? No problem! With a mobile device, you can easily scan papers or forms and email them from anywhere.
In this comprehensive guide, we’ll walk through the entire process of scanning a document using just your smartphone camera and sending it via email. Whether you need to digitize receipts, sign contracts on-the-go, or share multipage documents without a big scanner, this tutorial has you covered.
We’ll share tips for creating quality scans, best app choices across iOS and Android, how to optimize and send the files, plus troubleshooting advice. Let’s get started!
Overview of Scanning to Email
Scanning a document directly to email allows you to digitize and share papers conveniently from your phone Here’s a quick rundown of the process
- Use your smartphone camera to take pictures of each page.
- The scanning app stitches the photos together into a full document.
- Convert the scan to a shareable format like PDF.
- Email the file directly from the app or save it first.
- Recipient receives the attachment to view or print.
It’s perfect for quick sharing when you don’t have physical or network access to a traditional document scanner. The quality might not be as pristine, but works great in a pinch!
Now let’s dive into step-by-step instructions for iOS and Android devices.
Scanning Documents on iPhone
Thanks to the powerful cameras on iPhones, scanning and emailing docs is fast and easy. Here’s how to do it with the built-in Notes app:
Step 1: Open Notes App and New Scan
Launch the Notes app and tap the camera icon to start a new scanned document.
Step 2: Capture Page Photos
Carefully take a photo of the page, holding your phone directly above it. Repeat for additional pages, taking one picture at a time.
Step 3: Review and Reorder Pages
Tap the thumbnail image on the bottom to open the document. Review the scanned pages and use the handle to reorder or delete any if needed.
Step 4: Export as PDF
Tap the three dots in the top right corner and choose “Export as PDF” to convert the scan into a standard PDF document.
Step 5: Tap Share and Email
Finally, tap the share icon in the upper right and choose mail to open a new email with the PDF attached.
And that’s all it takes to seamlessly scan and email a document from your iPhone!
Scanning Documents on Android
The scanning process works very similarly on Android devices. Here’s how to scan using Google Drive:
Step 1: Open Google Drive App
Launch the Google Drive app and tap the “+” button. Choose Scan.
Step 2: Take Pictures of Each Page
Align the page in the viewfinder and take a picture. Repeat for each additional page.
Step 3: Review and Edit Scan
Tap the thumbnail to review the scanned doc. Reorder or delete pages if needed.
Step 4: Save as PDF
Tap the three-dot menu and choose Save as PDF to convert the scan.
Step 5: Tap Share and Email
Finally, tap Share and choose Gmail (or your preferred email app) to attach and send.
And your document is scanned to your Android! The Google Drive integration makes it really seamless.
Best Practices for Quality Scans
While scanning documents with your smartphone is easy, following some best practices will ensure the files turn out clearly and cleanly:
- Hold phone directly overhead with camera centered.
- Capture in adequate lighting and avoid shadows.
- Lay pages flat and smooth without wrinkles or folds.
- Keep hands clear from blocking edges.
- Check for full page capture and orientation.
- Adjust contrast and brightness as needed.
- Scan in grayscale instead of color.
- Use higher DPI/resolution settings if available.
Taking your time to carefully scan each page will pay off in much better quality results!
Optimizing Scans for Email
Before emailing your newly scanned document, be sure to optimize it:
-
Review scan – Double check all pages are included clearly.
-
Reorder pages – Arrange pages in correct order if needed.
-
Crop edges – Trim away excess edges to reduce file size.
-
Rotate pages – Fix any upside down or sideways aligned pages.
-
Compress images – Optimize scan quality yet keep file size small.
-
Convert to PDF – This universal format works for sending and is compact.
-
Give filename – Rename file to something descriptive before attaching.
Doing some quick scan cleanup will ensure the recipient can easily view and work with the document you send over email.
Top Scanning Apps
While native options like Notes and Google Drive work well, third-party apps provide enhanced scanning tools. Here are top picks:
iOS Scanning Apps
- Scanner Pro – Robust features, filters to optimize scans
- Scanbot – Accurate text recognition and annotations
- Microsoft Office Lens – Integrates with Office apps and OneDrive
Android Scanning Apps
- Adobe Scan – Sophisticated auto page detection and imaging
- Mobile Doc Scanner – Lightning fast performance and accuracy
- Tiny Scanner Pro – Intuitive UI and great image optimization
Most offer free versions with premium upgrades available for more features. Test out a few to see which scanning interface you prefer.
Troubleshooting Scanning Problems
Despite best practices, you may encounter some scanning issues. Here are some quick troubleshooting tips:
-
Blurry pages – Hold camera steady, clean phone lens, and scan slower.
-
Missing content – Watch edges when taking photos and crop less.
-
Incorrect order – Take one page at a time in sequence.
-
Large files – Use a lower resolution setting and optimize final PDF.
-
Email rejection – If attachments are rejected, try compressing the PDF further.
-
Text not searchable – Enhance image clarity and use OCR app if needed.
Double check your process and scan quality if you encounter any issues. Adjusting technique and tools can help digitize cleanly.
Tips for Faster Scanning
With large or lengthy documents, scanning each page individually can become tedious. Use these tips to speed up the process:
-
Adjust camera resolution – Lower resolution equals faster scans.
-
Take pictures continuously – Rapid fire shots of a stack of pages.
-
Use document feeder mode – Available on some apps for quick batch scanning.
-
Utilize a flatbed scanner – Faster for high volumes than phone camera method.
-
Only scan necessary pages – Avoid wasting time scanning pages you don’t need to send.
-
Create templates – Save settings like resolution and file format for instant re-use.
Finding the right balance of speed vs quality will enable you to digitize docs quickly when needed.
Alternative Scanning Options
While using your smartphone camera to scan works great, here are a couple other options:
-
Desktop scanners – Faster speeds and higher quality for big jobs.
-
Multifunction printers – Many printers have integrated scanning to email capabilities.
-
Professional scanning services – Outsource large digitization projects to a vendor.
-
Email fax services – Fax the pages to services that convert and email the content.
-
Mobile apps – As covered in this guide, versatile and available anywhere.
Evaluate your unique needs to pick the best scanning method for the situation.
Key Takeaways
The ability to quickly scan documents directly from your phone eliminates hassles and enables you to digitize and email papers from anywhere. Here are the key points:
-
Use your smartphone camera to take pictures of each page one-by-one.
-
Optimized the images, arrange pages, and export as a PDF file.
-
Email the PDF scan from your preferred app.
-
Follow best practices for clean, clear digitization.
-
Leverage built-in or third-party scanning apps for the best experience.
With a few taps, you can easily scan any document while you’re on the go and send it over email for instant access. Ditch the scanner and let your smartphone handle document digitization!
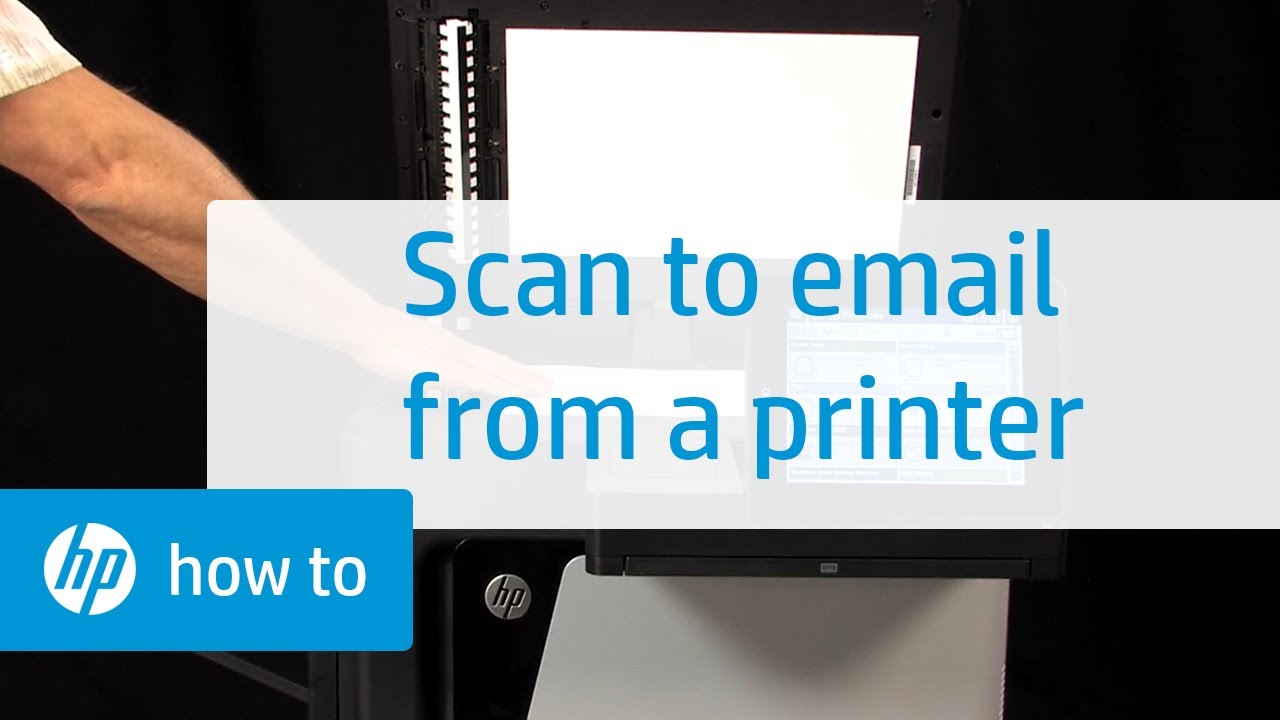
How To Scan Documents On iPhone And Send To Email
How do I email a scanned document?
Once these settings are selected, simply place your document in the scanner and press “Scan” when prompted. The scanned document will then be saved on your computer for later use. The final step in this process is emailing your scanned documents. To do this, open up your email client (e.g., Gmail) and compose a new message.
How to send a scanned document?
Attach the scanned document by clicking “Attach File” or “Insert File” (depending on which email client you are using). Then enter the recipient’s email address and click “Send” when finished. Your scanned document should now be sent successfully. By following these simple steps, you can easily scan and email documents in no time at all.
How do I scan a document to email on my Mac?
Here are the steps for scanning a document to email on your Mac device: Connect your document scanner to your Mac device and turn on both devices. Open your “System Preferences” and open your “Printers and Scanners” menu. Click on your scanner and open the scanning options to select “Use Document Feeder” to set your scanner options.
How do I insert a scanned file into an email?
Click on your scanner and open the scanning options to select “Use Document Feeder” to set your scanner options. Select where your scans “Save To” so that you can find them and insert them in your email. Scan your document pages and open the email you want to include the file in, then insert or drag and drop the scanned file.