Saving webpages as PDF files can be incredibly useful. As a blogger, I often come across webpages containing information I want to reference later or share with my readers. Unfortunately, webpages can change or disappear over time. By saving them as PDFs, I have an offline, permanent copy I can refer back to anytime.
In this guide, I’ll walk you through the quick and easy ways to save any webpage as a PDF using common web browsers and devices. Whether you’re using Windows, Mac, Android, iPhone, or iPad, you’ll be able to follow along and start converting webpages in just a few clicks.
Why Save Webpages as PDFs?
Here are some of the top reasons you may want to save a webpage as a PDF
-
Preserve the content – Webpages can change or be deleted over time Saving as a PDF lets you archive the content for reference later
-
Read offline – PDFs can be viewed without an internet connection. Great for reading on planes trains or other offline situations.
-
Share with others – PDFs are universal files that anyone can view on any device. Easy to email or share webpage content.
-
Print nicely – Webpages don’t always print well. PDFs provide better printable documents.
-
Annotate and highlight – You can add annotations, highlights, and notes to PDFs. Useful for research and studying.
-
Improve focus – PDFs remove ads and other webpage clutter. Easier to focus on the main content.
-
Save data – PDFs are smaller files than full webpages. Helps reduce data usage on mobile.
For these reasons and more, learning how to quickly save webpages as PDFs is a useful digital skill for work, school, or personal uses. The good news is, it’s a piece of cake!
How to Save a Webpage as a PDF on Desktop
Saving webpages as PDFs on Windows and Mac computers is easy and straightforward using the Print function found in all major browsers. Here are step-by-step instructions for Chrome, Edge, Firefox, and Safari.
Windows
On Windows 10 and 11, you can use browsers like Chrome, Edge, or Firefox. The process is essentially the same.
- Open the webpage you want to save.
- Click File > Print or press Ctrl + P on your keyboard.
- In the Print window, select Microsoft Print to PDF as your printer.
- Click Print. A Save As window will appear.
- Choose a location and file name, then click Save to convert the webpage to a PDF.
That’s all there is to it! Within seconds you’ll have a PDF version of the webpage saved on your Windows PC.
Mac
Saving webpages as PDFs works similarly on Mac computers running macOS. You can use Safari, Chrome, Firefox or other browsers.
- Open the webpage you want to save.
- Click File > Print or press Command + P on your keyboard.
- In the Print window, click the PDF button and select Save as PDF.
- Choose a save location and file name.
- Click Save to convert the webpage to a PDF file.
It’s quick and easy to save any webpage as a PDF using the built-in tools in Mac browsers.
How to Save a Webpage as a PDF on Mobile
You’re not limited to desktop! Today’s mobile browsers also make it simple to save webpages as PDF files on your Android or iOS device.
Android
On Android phones and tablets, you can save webpages as PDFs using the Chrome app:
- Open the webpage in the Chrome app.
- Tap the 3-dot menu in the upper-right and select Share.
- Choose Print from the share options.
- Select Save as PDF in the print window.
- Tap Save and choose a download location on your device.
In a few quick taps, you’ll have a PDF copy of the webpage downloaded on your Android device.
iPhone and iPad
Apple’s Safari mobile browser includes a slick feature for saving webpages as PDFs. Here’s how to use it on your iPhone or iPad:
- Open the webpage in Safari.
- Tap the Share icon at the bottom of the screen.
- Swipe up and tap Markup from the share options.
- Tap the 3-dot menu and choose Share PDF.
- Choose Save to Files from the share options.
You’ll now have the webpage saved as a PDF in the Files app for easy access and sharing. It doesn’t get much simpler than that!
Top Tips for Converting Webpages to PDFs
Now that you know how easy it is to save webpages as PDFs on any device, here are some tips to take your PDF conversions to the next level:
-
Clean up clutter first. On longer webpages, click Reader View or use a Read Mode browser extension to remove ads, sidebars, and other distractions before saving as PDF. This results in a simpler, cleaner PDF focused on the main content.
-
Adjust print settings. Most browsers allow customizing headers, footers, margins, and other options in the Print window. Tweak them to create a customized PDF.
-
Use selection print. Only want to save part of a webpage? Select the desired text or images first before printing to PDF in order to extract only that portion.
-
Try third-party tools. For advanced features like batch conversion, editing, and PDF merging, use a dedicated PDF conversion tool like Adobe Acrobat.
-
Reduce file size. Delete unnecessary pages or optimize the PDF to decrease file size, especially for sharing or saving on mobile.
-
Consider alternatives. For frequently updated sites, use a page archiving service to create an archived snapshot instead of a PDF.
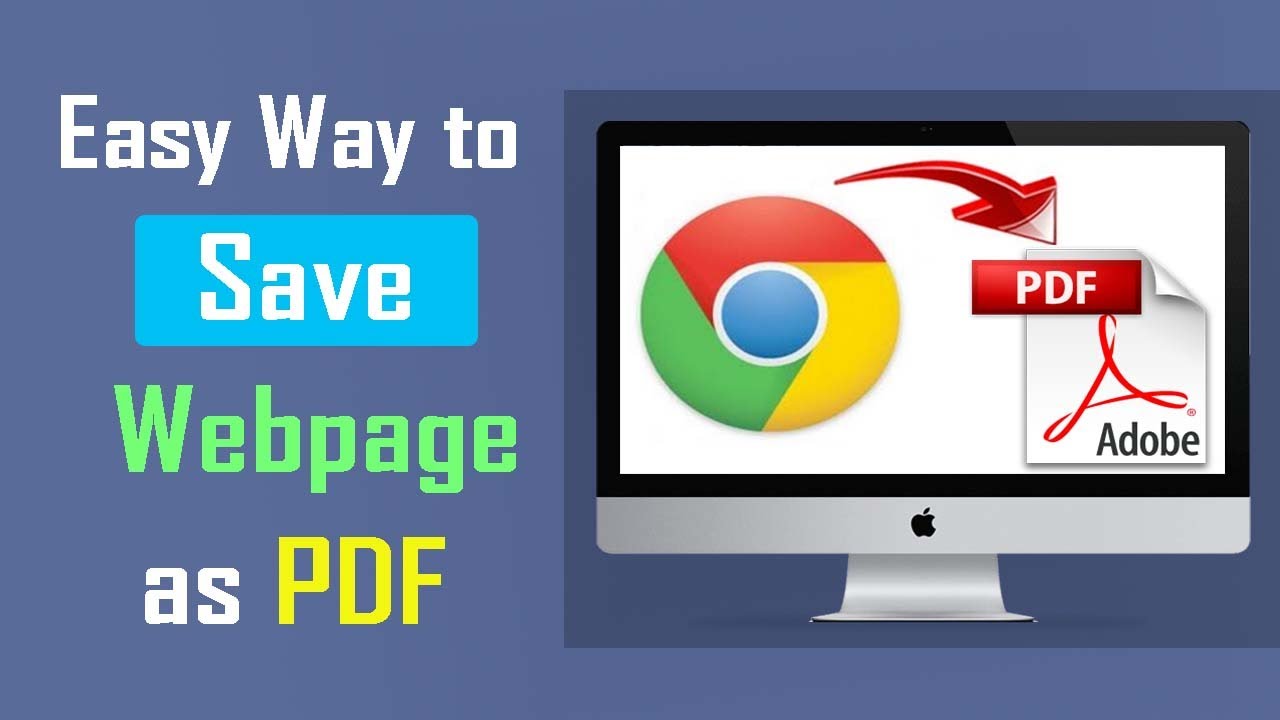
5 Answers 5 Sorted by:
There are Firefox addons (and possibly Chrome addons) that take full webpage screenshots and can save them to PDF.
You can probably find more by googling something like: chrome/firefox screenshot plugin/addon PDF
The one solution I found is OPERA (right click) SaVe as PDF (will save as exactly laid out on screen).
I looked for many solutions this is the only Browser that does it right.
Have you tried a virtual PDF printer like pdforge
If there is an issue with it, dozens of other companies make similar products.
Firefox 97.0.2 (at least in macOS) if you right-click the web page there is a screenshot function in which you can select either “Save full page” or “Save visible”.
This creates a PNG file with “screenshot”, the current date and time, and the title from the page (not the URL). While I would have preferred a PDF with selectable text and links in it, this is the most faithful method I have just found.
Warning regarding some other solutions, a browser extension required access to passwords of web sites!!! I didnt install it!
Just saving as full page was fine for some websites, but not for something like an OpenSea listing of your own NFTs. Also, I really wanted to find an alternative that did not run scripts after launching the page. Right-clicking and select Quicklook (in Finder on macOS) actually renders those pages fine, that otherwise replaces the saved content when you open it in a modern browser. Opening such a page with another browser that wont run the javascripts was also fine, but my search today had me really not wanting any scripts to run, yet the currently displayed information to be saved.
I had a page where all s were initially hidden and only got faded in when you scrolled them into the viewpoint – as a result none of the Print solutions worked. The only solution i found by sheer luck was new Page screenshot function that got introduced into the Edge last week – it is able to save the screenshot even of the part of the page that is scrolled off. It was then rather tricky to get such a large converted to PDF (i have pdfsimpli subscription but the online conversion looked terrible, but support did it for me manually).
How to save webpage as PDF – Download full page
How do I save a page as a PDF?
On the Home screen, tap (profile icon) → App settings. Tap Clear data. Make sure that the Downloads option is enabled. Disable all other options (if you want to clear only downloads). Tap Clear data. Confirm the action. Open the page you want to save. Tap to the right of the SmartBox, or in it. Tap Save as PDF.
How do I convert a web page to a PDF?
Using the Convert menu on the Adobe PDF toolbar, do one of the following: To create a PDF from the currently open web page, choose Convert Web Page To PDF. Then select a location, type a filename, and click Save.
How do I save a web page?
If you’re on a desktop computer, saving a web page is dead simple. Just open up your browser, navigate to the page, and go to File > Save Page As. Save it as “Web Page, Complete” somewhere in your documents. You’ll get an HTML file and a folder full of images and other data contained within-don’t delete this.