Ever run through an entire PDF, frantically searching for just one passage? It’s not an easy thing to do. In some PDFs, you can’t even use a text finder because all of the content comes from a scanned, printed page. One of the best ways to avoid this conundrum is to save only one page of a PDF to your Mac. But how do you do it in a way that doesn’t take up so much time that the entire process isn’t worth it? Here are the specific steps to saving one page at a time.
PDF documents are great for sharing information in a format that can’t be easily edited. However, sometimes you only need part of a PDF file, like a single page. Fortunately, there are a few quick and easy ways to save one page from a PDF document on both Windows and Mac computers.
In this article, we’ll walk through the simple steps to extract and save a single page from a PDF using common software like Adobe Acrobat, Preview, and PDFelement. We’ll also look at some online tools you can use when you don’t have access to a PDF editor. Follow along to learn how to save a portion of a PDF in just a few clicks!
Using Preview on Mac
If you have a Mac, the quickest way to save one page of a PDF is by using the Preview app that comes pre-installed on every Mac Here’s how
-
Open the PDF in Preview. You can do this by double-clicking on the file in Finder.
-
Click on the thumbnail of the page you want to save in the sidebar This will take you directly to that page.
-
Go to File > Print. A print dialog box will appear.
-
In the dialog box, click on the drop-down menu next to Pages and select the page number you want to print. This will save only that specific page.
-
Change the printer to “Save as PDF” instead of your normal printer.
-
Click Save and choose where you want to save the new single page PDF file.
And that’s it! By using the print dialog box and changing the printer, you can easily extract and save any individual page from a PDF super quickly on a Mac.
Using Adobe Acrobat on Windows
If you’re using a Windows PC, the easiest way to save one page of a PDF is by using Adobe Acrobat Reader DC. Here are the steps:
-
Open the PDF file in Acrobat Reader.
-
Click on Tools > Export PDF.
-
In the dialog box, select the page number you want to save.
-
Click “Export” and save the file.
Acrobat Reader allows you to export a custom range of pages as a new PDF, so you can select any single page easily. This method works on any Windows 10 or 11 computer with Acrobat Reader installed.
The main downside is that Acrobat Reader is not always free – it comes as a subscription in newer versions of Adobe Acrobat. However, older versions can be downloaded for free and will still have the export PDF tool.
Using PDFelement
PDFelement is a popular PDF editing program for Windows and Mac. It has a handy feature that lets you extract and save a single page quickly:
-
Open the PDF in PDFelement.
-
In the left sidebar, right-click on the page thumbnail you want to save.
-
Choose “Extract Pages As Separate Files” from the menu.
-
Select the destination folder and click OK.
This will save only the selected page as a new PDF. PDFelement has a free trial so you can test it out before buying the full software. The paid versions also allow you to edit, combine, and convert PDFs.
Using Online Tools
If you don’t have access to a PDF editor, there are also several free online tools you can use to save a single PDF page:
-
ILovePDF – This website has an intuitive toolbox that lets you extract specific pages from a PDF to download individually. Just upload the file, select the page number, and click the extract button.
-
SmallPDF – Another popular PDF toolbox site. Click the “Split PDF” option, then enter the page number you want and download it.
-
PDF2Go – Upload your PDF here and input the page range as just the single page you need. Hit Split and it will separate and download the page.
The benefit of these online PDF tools is that you don’t need to install any software. Just upload the file to the website and extract the portion you need. The downside is that you have to upload the full PDF which can be slow for large files.
Tips for Saving a PDF Page
Here are some additional pointers to keep in mind when extracting a single page from a PDF file:
-
Double check the extracted page number before saving. It’s easy to select the wrong page by accident.
-
Most programs will let you select a page range. Input the number twice to only save that specific page.
-
Recognize text-heavy pages by skimming the page thumbnails in the sidebar. Images usually appear as grey squares.
-
Try to save the new file with a descriptive name that references the original PDF. For example “Report Summary Page”.
-
If you extract a page from a scanned PDF, it will save as an image that cannot be edited. Extract from a searchable PDF when possible.
-
For scanned documents, use the OCR feature in Acrobat or PDFelement to recognize text before extracting a page.
-
Increase the zoom level in the PDF viewer to make sure you select the correct page number in complex documents.
-
Many browser PDF viewers like Chrome don’t allow you to save pages. Use Acrobat or PDFelement instead.
Reasons You May Only Need Part of a PDF
There are a few common reasons why you would want to extract and save only a certain page or section of a PDF file:
-
Sharing a specific page – When you only need to send one relevant page from a large report or eBook.
-
Printing selectively – To save ink by only printing the essential pages you need.
-
Redacting information – Removing sensitive pages from a document before sharing.
-
Collecting reference material – Compiling relevant pages into a new condensed PDF.
-
Saving visuals – Keeping charts, diagrams, or images separate from their original document.
-
Splitting large documents – Breaking up a long PDF into smaller, more manageable files.
-
Pulling information – Extracting only the most important pages or paragraphs of text from research.
So whether you want to share, print, or edit just a portion of a PDF file, it’s simple to pull out the exact page you need.
Avoiding Common Mistakes
When extracting and saving a page from a PDF, there are a few common errors to watch out for:
-
Accidentally selecting the wrong page number – Double and triple check before extracting.
-
Forgetting to change the printer to “Save as PDF” – This ensures you save a file rather than printing.
-
Not actually saving the extracted file – The page isn’t saved until you choose a download location.
-
Deleting or moving the original PDF – Always keep the full document until you’ve verified the extracted page.
-
Assuming page numbers match printed page numbers – Some PDF viewers use the actual electronic page number which may differ.
-
Poor print quality of scanned pages – Be sure to use OCR or enhance scans before extracting pages.
-
Security restrictions preventing edits – You may need the document password or digital rights to extract pages.
As long as you take care in choosing the correct page and complete the Save As step, extracting a page from a PDF is quick and painless. Avoiding these common mistakes will ensure you successfully get the exact PDF page you’re looking for.
Converting Other File Types to PDF
If you don’t already have a file in PDF format, most document types can easily be converted to PDF in order to extract pages:
-
Microsoft Office files – Word, Excel, and PowerPoint documents can all be saved as PDFs directly from the program’s File menu.
-
Images – JPG, PNG, TIFF and other image formats can be converted using free online tools or the Windows 10 print dialog.
-
Ebooks – DRM-free ebooks can be converted to PDF using free software like Calibre.
-
Webpages – In Chrome, use Print and change the printer to “Save as PDF” to convert a webpage or part of one.
-
Text files – Open the .txt file and print using a PDF printer to convert the document to PDF format.
As long as you can view and print the file, you should be able to create a PDF version containing just the pages you want. This allows you to use the extraction tools mentioned above.
Saving a PDF Page on Mobile Devices
On smartphones and tablets, the process of extracting a single page from a PDF is a bit more limited than on desktop. Here are the main options:
-
Adobe Acrobat Reader – The mobile app has a “Split PDF” tool to save select pages.
-
Scanner apps – Apps like Adobe Scan and Microsoft Office Lens let you capture single pages as images.
-
Preview – On an iPhone or iPad, open the PDF in Preview and print only the needed page.
-
iBooks – Open the PDF in iBooks, use the thumbnail view to find the page, tap the Share button and choose email to extract a page
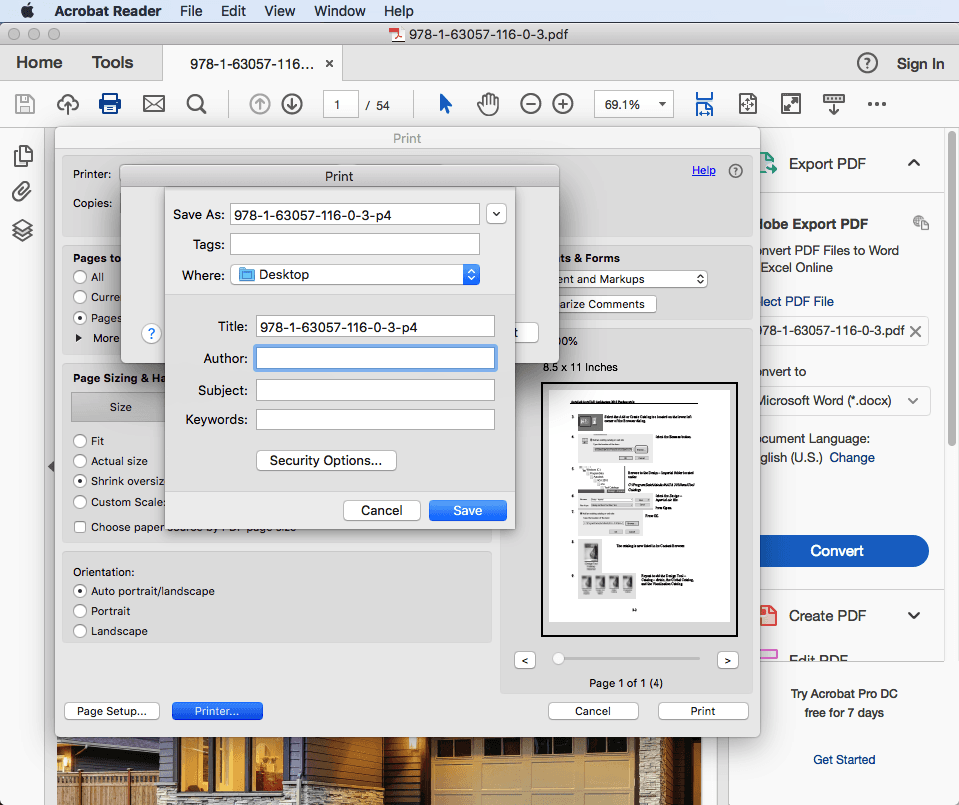
Saving One Page of a PDF Using Mac’s Preview App
If you’re using a Mac, you’re probably familiar with how much you can do in the “preview” app. It’s robust—but only if you know the proper steps for using it well. Here are some specific steps you can put into use to isolate specific pages out of a longer PDF, and then save them.
- Open the PDF document.
- On a Mac, this will open the preview app. Using the thumbnail views, scroll down to the first page that you want to save separately from your PDF.
- Drag and drop the single page from the thumbnail of the PDF to your Mac desktop. This results in exporting one PDF page, without exporting the rest of the document. Even better, you’ll notice that you won’t lose any of the visual quality of the page.
And that’s it. You’re now free to use your Mac desktop to put the file where you want to put it. You should also take this time to rename it; chances are that the default renaming Mac uses won’t suit your needs.
Saving Your PDF to a Mac
First things first: let’s get the basics down pat. Let’s imagine you’re starting with a PDF file that needs to be saved to your Mac’s hard drive. You might be surprised to find that “Save as…” can be a little bit more complicated in the most recent versions of macOS.
What’s the best way to begin the process? Open Nitro Sign:
- Reveal Save As by holding down the Option key before you choose the file menu.
- Using the keyboard shortcut Shift + Command + Option + S, access the Save dialog.
- Under the Save dialog, deselect Autosave under Preferences -> General. This should bring “Save As” ready for you to click.
Once you bring this up, you can then name the PDF anything you want to name it. Make sure that you’re descriptive here; it may seem like a waste of time, but it will help you search for the file later if you don’t know where to find it.